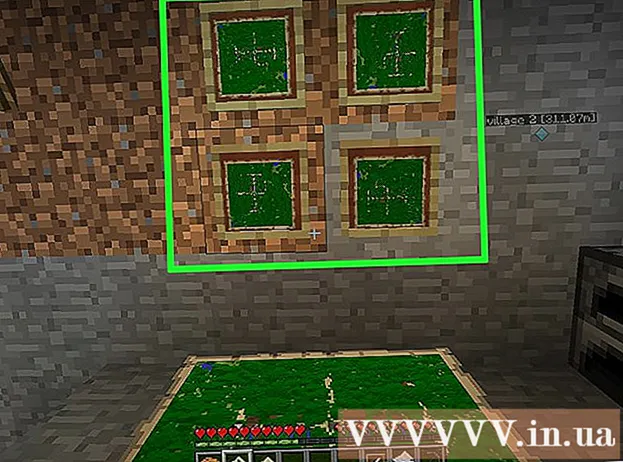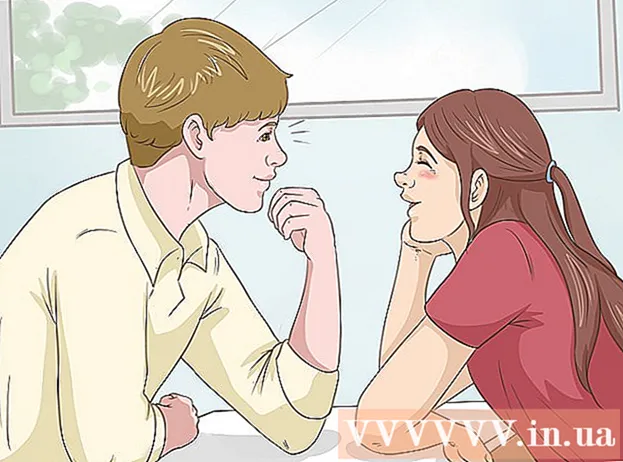作者:
Roger Morrison
创建日期:
3 九月 2021
更新日期:
1 七月 2024

内容
- 踩
- 方法5之1:使用USB记忆棒在PC上安装操作系统
- 方法2之5:创建Windows Vista或7安装光盘
- 方法3(共5):创建Windows XP安装光盘
- 方法5之4:创建“ USB PC修复工具包”
- 方法5之5:从Mac OS X 10.7或10.8的USB闪存驱动器创建安装光盘
- 警示语
您是否有不再使用的旧USB记忆棒?将其制成Windows,Linux或Mac的安装光盘,或PC的诊断工具。请按照本文中的步骤学习操作方法。
踩
方法5之1:使用USB记忆棒在PC上安装操作系统
 打开命令提示符窗口。 您只能从具有管理员权限的帐户执行此操作。右键单击它,然后选择“以管理员身份运行”。您现在可能需要提供管理员密码。
打开命令提示符窗口。 您只能从具有管理员权限的帐户执行此操作。右键单击它,然后选择“以管理员身份运行”。您现在可能需要提供管理员密码。 - 使用这种方法,您可以创建可引导的USB记忆棒或可引导的磁盘。然后,您可以将操作系统安装光盘复制到USB记忆棒上,以创建便携式安装光盘。
- 此方法仅适用于Windows Vista,7和8。
 打开“磁盘管理”实用程序。 您使用命令打开它 磁盘部分 进入。
打开“磁盘管理”实用程序。 您使用命令打开它 磁盘部分 进入。  显示连接的驱动器。 输入命令 列出磁盘 显示连接到计算机的所有驱动器的列表。您还应该在这里找到USB记忆棒。记住USB记忆棒旁边列出的数字。
显示连接的驱动器。 输入命令 列出磁盘 显示连接到计算机的所有驱动器的列表。您还应该在这里找到USB记忆棒。记住USB记忆棒旁边列出的数字。  选择USB记忆棒。 输入命令 选择磁盘号,将“#”替换为上一步中USB闪存驱动器旁边列出的数字。
选择USB记忆棒。 输入命令 选择磁盘号,将“#”替换为上一步中USB闪存驱动器旁边列出的数字。  删除USB记忆棒。 输入命令 干净的,然后磁盘管理程序将检查磁盘并擦除存储棒上的所有数据。
删除USB记忆棒。 输入命令 干净的,然后磁盘管理程序将检查磁盘并擦除存储棒上的所有数据。  创建一个可启动分区。 删除USB记忆棒后,键入 创建主要分区。如果一切顺利,将出现一条消息,表明该过程已成功完成。
创建一个可启动分区。 删除USB记忆棒后,键入 创建主要分区。如果一切顺利,将出现一条消息,表明该过程已成功完成。  选择新的分区。 输入命令 选择分区1 然后按Enter。出现确认消息时,键入 积极的 然后按Enter。这将激活分区。
选择新的分区。 输入命令 选择分区1 然后按Enter。出现确认消息时,键入 积极的 然后按Enter。这将激活分区。  格式化USB记忆棒。 输入命令 格式fs = fat32。按Enter键后,程序将运行几分钟(使用32 GB的棒,它甚至可能需要数小时),并以百分比显示进度。
格式化USB记忆棒。 输入命令 格式fs = fat32。按Enter键后,程序将运行几分钟(使用32 GB的棒,它甚至可能需要数小时),并以百分比显示进度。  将驱动器号分配给USB记忆棒。 输入命令 分配 分配一封信。类型 出口 退出磁盘管理实用程序。
将驱动器号分配给USB记忆棒。 输入命令 分配 分配一封信。类型 出口 退出磁盘管理实用程序。  复制操作系统。 从USB记忆棒制作启动盘后,就可以将所需操作系统的安装文件放在记忆棒上。
复制操作系统。 从USB记忆棒制作启动盘后,就可以将所需操作系统的安装文件放在记忆棒上。 - 还可以复制安装过程中可能需要的所有驱动程序,以简化该过程。
方法2之5:创建Windows Vista或7安装光盘
 创建或获取Windows Vista或7 ISO文件。 安装可以刻录DVD的软件。您可以使用几个免费程序来刻录DVD。您需要一个还可以创建ISO文件的程序。如果通过购买Windows 7已经可以使用可下载的ISO文件,则可以直接进行下一步。
创建或获取Windows Vista或7 ISO文件。 安装可以刻录DVD的软件。您可以使用几个免费程序来刻录DVD。您需要一个还可以创建ISO文件的程序。如果通过购买Windows 7已经可以使用可下载的ISO文件,则可以直接进行下一步。 - 将Windows 7 DVD放入托盘。打开新软件。查找选项“复制到图像”或“创建图像”。出现提示时,选择DVD驱动器作为源。

- 保存您的ISO文件。选择一个容易记住的名称和位置。 ISO文件的大小将与您要复制的原始文件的大小相同。首先,检查驱动器上是否有足够的空间。

- 创建ISO文件可能需要很长时间,具体取决于计算机和DVD驱动器的速度。
- 将Windows 7 DVD放入托盘。打开新软件。查找选项“复制到图像”或“创建图像”。出现提示时,选择DVD驱动器作为源。
 下载“ Windows 7 USB / DVD下载工具”实用程序。 您可以从Windows站点免费下载此程序。尽管有名称,该程序也可用于Windows Vista ISO文件。您实际上可以将此实用程序用于所有版本的Windows。
下载“ Windows 7 USB / DVD下载工具”实用程序。 您可以从Windows站点免费下载此程序。尽管有名称,该程序也可用于Windows Vista ISO文件。您实际上可以将此实用程序用于所有版本的Windows。  选择源文件。 这是您在第一部分中创建或下载的ISO文件。点击“下一步”。
选择源文件。 这是您在第一部分中创建或下载的ISO文件。点击“下一步”。  选择“ USB设备”。 现在,您可以选择是刻录DVD还是创建USB设备。选择“ USB设备”。
选择“ USB设备”。 现在,您可以选择是刻录DVD还是创建USB设备。选择“ USB设备”。  选择USB设备。 确保USB记忆棒位于USB端口中。 USB记忆棒上必须至少有4 GB的可用空间才能复制Windows。
选择USB设备。 确保USB记忆棒位于USB端口中。 USB记忆棒上必须至少有4 GB的可用空间才能复制Windows。  等待程序运行。 程序现在将格式化USB记忆棒,以便可以正常启动,然后将ISO文件放置在记忆棒上。复制最多可能需要15分钟,具体取决于计算机的速度。
等待程序运行。 程序现在将格式化USB记忆棒,以便可以正常启动,然后将ISO文件放置在记忆棒上。复制最多可能需要15分钟,具体取决于计算机的速度。
方法3(共5):创建Windows XP安装光盘
- 收集必要的软件和硬件。 您需要实用程序“ USB_Prep8”和“ bootsect.exe”。这些面向开发人员的程序可以免费下载。您还需要至少1 GB的USB记忆棒和Windows XP的安装CD或DVD。
- 将USB随身碟插入USB端口,然后将CD或DVD放入托盘。关闭所有自动打开的Windows窗口。

- 将USB随身碟插入USB端口,然后将CD或DVD放入托盘。关闭所有自动打开的Windows窗口。
 解压缩并运行USB_Prep8程序。 如果双击zip文件,将创建一个文件夹,请在该文件夹内启动“ usb_prep8.cmd”。按任意键以“ PeToUSB”格式化USB记忆棒。注意:在Windows 7中,您需要使用具有管理员特权的帐户从命令提示符窗口运行“ usb_prop8.cmd”。
解压缩并运行USB_Prep8程序。 如果双击zip文件,将创建一个文件夹,请在该文件夹内启动“ usb_prep8.cmd”。按任意键以“ PeToUSB”格式化USB记忆棒。注意:在Windows 7中,您需要使用具有管理员特权的帐户从命令提示符窗口运行“ usb_prop8.cmd”。  开始格式化。 不要在PeToUSB窗口中更改任何设置。格式化完成后,请同时打开两个窗口并按Windows键+ R,打开一个新的命令提示符窗口,然后在字段中键入“ cmd”。
开始格式化。 不要在PeToUSB窗口中更改任何设置。格式化完成后,请同时打开两个窗口并按Windows键+ R,打开一个新的命令提示符窗口,然后在字段中键入“ cmd”。  提取bootsect程序。 然后,在新的命令提示符窗口中导航至bootsect文件夹,如果位于bootsect文件夹中,则键入“ bootsect.exe / nt52 Z:”。将字母Z更改为USB记忆棒的字母。
提取bootsect程序。 然后,在新的命令提示符窗口中导航至bootsect文件夹,如果位于bootsect文件夹中,则键入“ bootsect.exe / nt52 Z:”。将字母Z更改为USB记忆棒的字母。 - 您无法打开显示USB记忆棒内容的窗口,否则该过程将失败,您必须重新开始。
- Bootsect复制从USB记忆棒启动所需的文件。该过程完成后,您将收到以下消息:“ Bootcode已在所有目标卷上成功更新”。关闭此窗口和PeToUSB,但保持usb_prep8命令提示符窗口打开。
- 调整Prep8的设置。 引导完成复制后,usb_prep8窗口将显示一个带编号的菜单,您可以在其中更改设置。您必须更改前三个设置:
- 按1,然后按Enter。选择包含Windows XP CD或DVD的驱动器,然后按OK。

- 按2,然后按Enter。如果您的计算机上已经装有字母T的驱动器,请将此选项更改为另一个字母。否则,请保持原样。

- 按3,然后按Enter。在此处输入USB记忆棒的字母。

- 按1,然后按Enter。选择包含Windows XP CD或DVD的驱动器,然后按OK。
 开始复制。 为此,请按4,然后按Enter。将会出现一条消息,指出此选择将格式化上一个菜单中的虚拟磁盘。按Y继续。格式化完成后,按任意键继续。
开始复制。 为此,请按4,然后按Enter。将会出现一条消息,指出此选择将格式化上一个菜单中的虚拟磁盘。按Y继续。格式化完成后,按任意键继续。 - 您将在屏幕上看到正在复制的文件。现在再次按任意键继续。稍后,将出现一个窗口,询问您是否要复制“ TempDrive文件”。按是,然后等待大约15分钟。然后再按两次“是”。

- 您将在屏幕上看到正在复制的文件。现在再次按任意键继续。稍后,将出现一个窗口,询问您是否要复制“ TempDrive文件”。按是,然后等待大约15分钟。然后再按两次“是”。
 首先安装Windows XP。 现在,该过程已完成。将USB随身碟插入要安装Windows XP的计算机。设置BIOS,以便计算机从USB记忆棒启动。
首先安装Windows XP。 现在,该过程已完成。将USB随身碟插入要安装Windows XP的计算机。设置BIOS,以便计算机从USB记忆棒启动。 - 当启动菜单打开时,选择Option1。现在开始Windows XP的安装。
- 重新启动计算机后,选择选项2以启动安装的GUI(图形用户界面)部分。
- 在安装完成之前,请勿卸下USB记忆棒。

方法5之4:创建“ USB PC修复工具包”
 下载Ultimate Boot CD(UBCD)ISO文件。 此文件可在此处免费下载。 UBCD是可以在系统启动之前运行的诊断工具的集合。将这些程序全部放在USB记忆棒上很有用。您还需要此处提供的“通用USB安装程序”程序。将该程序放在与先前下载的ISO文件相同的文件夹中。
下载Ultimate Boot CD(UBCD)ISO文件。 此文件可在此处免费下载。 UBCD是可以在系统启动之前运行的诊断工具的集合。将这些程序全部放在USB记忆棒上很有用。您还需要此处提供的“通用USB安装程序”程序。将该程序放在与先前下载的ISO文件相同的文件夹中。  启动“通用USB安装程序”程序。 从菜单中选择“最终启动CD”。选择正确的驱动器号,即USB记忆棒的驱动器号。点击“创建”。
启动“通用USB安装程序”程序。 从菜单中选择“最终启动CD”。选择正确的驱动器号,即USB记忆棒的驱动器号。点击“创建”。  从USB记忆棒启动。 格式化USB记忆棒后,您可以从USB记忆棒启动并运行实用程序。
从USB记忆棒启动。 格式化USB记忆棒后,您可以从USB记忆棒启动并运行实用程序。
方法5之5:从Mac OS X 10.7或10.8的USB闪存驱动器创建安装光盘
 收集必要的软件和硬件。 您的记忆棒必须为8 GB或更大。您还需要OS X安装程序。下载程序,然后将USB记忆棒插入USB端口。
收集必要的软件和硬件。 您的记忆棒必须为8 GB或更大。您还需要OS X安装程序。下载程序,然后将USB记忆棒插入USB端口。  打开磁盘实用程序。 可以在“实用程序”文件夹中“应用程序”下找到该程序。使用此程序,您可以将USB记忆棒变成启动盘。在左栏中选择您的USB记忆棒,然后打开“分区”选项卡。在“分区布局”下,选择“ 1个分区”。
打开磁盘实用程序。 可以在“实用程序”文件夹中“应用程序”下找到该程序。使用此程序,您可以将USB记忆棒变成启动盘。在左栏中选择您的USB记忆棒,然后打开“分区”选项卡。在“分区布局”下,选择“ 1个分区”。  选择结构。 单击“格式”旁边的菜单,然后选择“ Mac OS扩展(日志)”。这样,您可以确定所有Mac都可以读取该记忆棒。单击“选项”,然后选择“ GUID分区表”。
选择结构。 单击“格式”旁边的菜单,然后选择“ Mac OS扩展(日志)”。这样,您可以确定所有Mac都可以读取该记忆棒。单击“选项”,然后选择“ GUID分区表”。  查找Mac OS X的安装文件。 这是您从Mac App Store下载的应用程序。您可以在“应用程序”文件夹中找到它。右键单击该文件,然后选择“显示软件包内容”。打开“目录”,然后打开“共享支持”。在这里,您将找到一个名为“ InstallESD.dmg”的文件。将此文件拖到您的桌面上。
查找Mac OS X的安装文件。 这是您从Mac App Store下载的应用程序。您可以在“应用程序”文件夹中找到它。右键单击该文件,然后选择“显示软件包内容”。打开“目录”,然后打开“共享支持”。在这里,您将找到一个名为“ InstallESD.dmg”的文件。将此文件拖到您的桌面上。  再次打开“磁盘工具”。 单击左栏中的USB记忆棒。单击“还原”选项卡,然后单击“源”字段旁边的“磁盘映像”按钮。在桌面上选择文件“ InstallESD.dmg”。作为“目标”,将新创建的分区拖到该字段。
再次打开“磁盘工具”。 单击左栏中的USB记忆棒。单击“还原”选项卡,然后单击“源”字段旁边的“磁盘映像”按钮。在桌面上选择文件“ InstallESD.dmg”。作为“目标”,将新创建的分区拖到该字段。  点击“恢复”。 您将被要求确认。点击“删除”继续。根据您Mac的速度,最多可能需要一个小时才能完成。之后,您可以从USB闪存盘引导并以与使用DVD相同的方式安装Mac OSX。
点击“恢复”。 您将被要求确认。点击“删除”继续。根据您Mac的速度,最多可能需要一个小时才能完成。之后,您可以从USB闪存盘引导并以与使用DVD相同的方式安装Mac OSX。
警示语
- 在开始执行步骤之前,请确保备份USB记忆棒上的数据,因为在格式化过程中所有旧数据都将被删除。