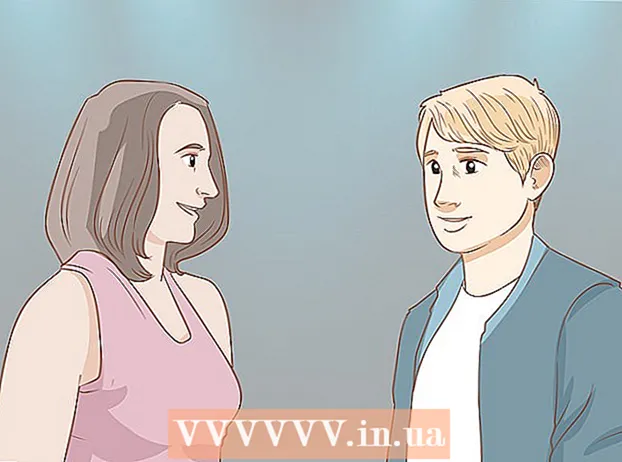作者:
Eugene Taylor
创建日期:
16 八月 2021
更新日期:
1 七月 2024

内容
本文将教您如何使用iPhone或iPad的屏幕录制功能来录制Zoom会议。开始录制之前,请将屏幕录制添加到Control Center并从应用程序打开Control Center。
踩
第2部分的第1部分:将屏幕录像添加到Control Center
 打开
打开  按 控制中心. 这是在当前屏幕的底部。
按 控制中心. 这是在当前屏幕的底部。  按 调整控制.
按 调整控制. 在“屏幕录像”旁边,按 +. 屏幕录制功能现在在您的控制中心中可用。
在“屏幕录像”旁边,按 +. 屏幕录制功能现在在您的控制中心中可用。 - 如果改为看到红色的减号(),则屏幕录制功能已在控制中心中可用,您无需进行任何更改。
 按下返回按钮。
按下返回按钮。 将“从应用程序访问”开关滑动到“打开”位置
将“从应用程序访问”开关滑动到“打开”位置  在iPhone或iPad上打开“缩放”。 这是带有白色摄像机的蓝色图标。通常在主屏幕上。
在iPhone或iPad上打开“缩放”。 这是带有白色摄像机的蓝色图标。通常在主屏幕上。 - 如果您尚未登录Zoom帐户,请立即登录。
 选择您要加入还是主持会议。
选择您要加入还是主持会议。- 如果您将主持会议,请按“开始会议”。它在屏幕的左上角。这将带您进入新屏幕,但暂时不要按“开始会议”按钮。
- 如果要加入其他人的会议,请按“加入”(内部带有白色“ +”的蓝色图标),然后输入会议ID(由会议主持人提供)。这将带您进入新屏幕,但暂时不要按“加入”按钮。
 从屏幕底部向上滑动。 在准备录制之前,请勿执行此操作。控制中心将出现。
从屏幕底部向上滑动。 在准备录制之前,请勿执行此操作。控制中心将出现。  按下录音按钮。 这是另一个圆圈内的圆圈。该按钮将显示一小段倒计时,并且屏幕记录将开始。
按下录音按钮。 这是另一个圆圈内的圆圈。该按钮将显示一小段倒计时,并且屏幕记录将开始。  在控制中心上向下滑动。 这将使您返回到上一个屏幕,即“缩放”会议。屏幕现在将被记录。
在控制中心上向下滑动。 这将使您返回到上一个屏幕,即“缩放”会议。屏幕现在将被记录。  返回缩放并按 开始会议 或者 参加. 您按下的按钮取决于您是要开始新会议还是加入现有会议。会议将被显示并被记录。
返回缩放并按 开始会议 或者 参加. 您按下的按钮取决于您是要开始新会议还是加入现有会议。会议将被显示并被记录。 - 录制完成后,请转到下一步。
 从屏幕底部向上滑动。 将打开“控制中心”。
从屏幕底部向上滑动。 将打开“控制中心”。  按下录音按钮。 这是您之前按下的相同按钮,但现在是红色。这样将结束录制。现在,完成的视频在您的iPhone或iPad的图库中。
按下录音按钮。 这是您之前按下的相同按钮,但现在是红色。这样将结束录制。现在,完成的视频在您的iPhone或iPad的图库中。