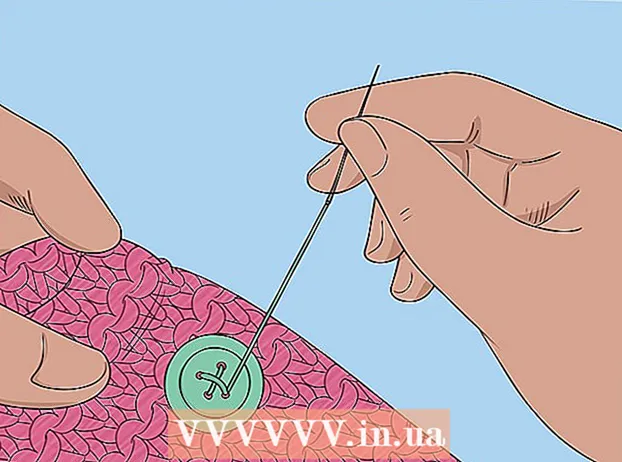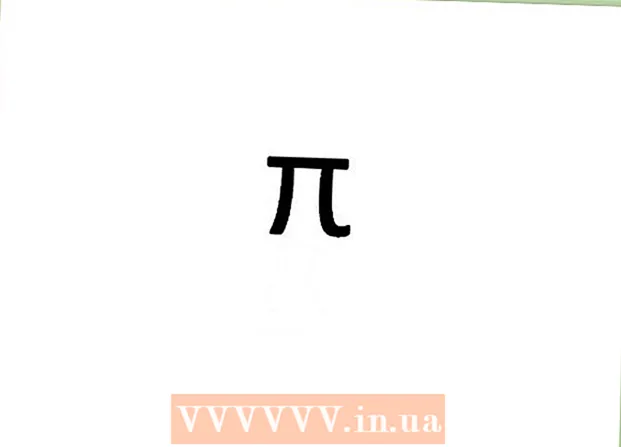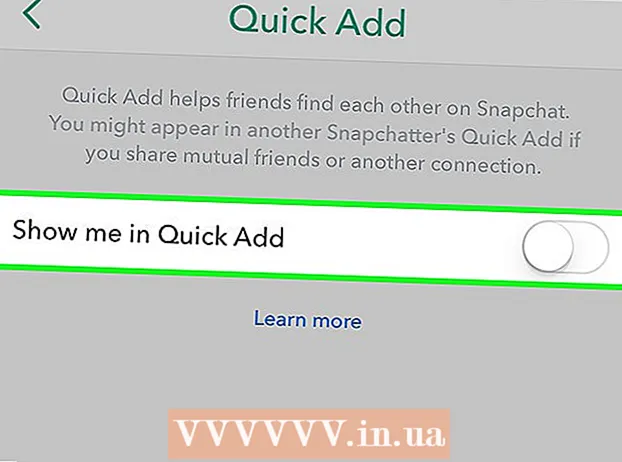作者:
Tamara Smith
创建日期:
22 一月 2021
更新日期:
29 六月 2024

内容
动画GIF是简单的动画。如果您有一系列图像或短视频,则可以使用在线工具在一两分钟内创建它。如果您想做更多的事情,例如编辑图像并设置动画的速度,请免费下载GIMP并使用内置功能来创建GIF动画。
踩
方法1之2:使用在线工具创建一个简单的GIF动画
 选择图像或视频范围。 在计算机上创建一个文件夹,然后在其中放置要制作动画的材料。每个图像在动画中都是一个单独的帧。另外,您也可以将短视频转换为GIF动画。
选择图像或视频范围。 在计算机上创建一个文件夹,然后在其中放置要制作动画的材料。每个图像在动画中都是一个单独的帧。另外,您也可以将短视频转换为GIF动画。  使用在线GIF生成器。 在线有许多免费的GIF生成器,包括imgflip,makeagif和gifmaker。它们没有GIMP或其他图像编辑软件那么多的功能,但是它们快速,易于使用,并且您无需下载或注册任何内容。
使用在线GIF生成器。 在线有许多免费的GIF生成器,包括imgflip,makeagif和gifmaker。它们没有GIMP或其他图像编辑软件那么多的功能,但是它们快速,易于使用,并且您无需下载或注册任何内容。  剪切一小段视频片段(可选)。 如果要通过视频文件制作GIF,则可能只想使用视频的一部分。您可以使用免费程序VLC Mediaplayer轻松完成此操作。请按照以下说明进行操作:
剪切一小段视频片段(可选)。 如果要通过视频文件制作GIF,则可能只想使用视频的一部分。您可以使用免费程序VLC Mediaplayer轻松完成此操作。请按照以下说明进行操作: - 打开VLC,然后单击文件→打开文件...以打开视频文件。
- 找到要转换为GIF的分段的开头。
- 从主菜单中选择“播放”→“录制”。
- 播放视频,直到您要转换成GIF的片段为止。再次按录制可停止录制。新的较小文件将保存在与原始视频相同的位置。
 上载GIF图片。 查找“上传图片”链接。如果要转换视频,请查找“上传视频”链接。
上载GIF图片。 查找“上传图片”链接。如果要转换视频,请查找“上传视频”链接。 - 上传视频可能需要很长时间,具体取决于您的互联网连接和文件大小。建议您上传不超过几秒钟的视频。
 编辑GIF。 在线工具通常提供更改GIF图像顺序的选项,以防您以错误的顺序发送图像。在某些情况下,您还可以添加文本,更改图像的大小并设置动画的速度。
编辑GIF。 在线工具通常提供更改GIF图像顺序的选项,以防您以错误的顺序发送图像。在某些情况下,您还可以添加文本,更改图像的大小并设置动画的速度。  创建您的GIF。 现在寻找一个按钮或链接,该按钮或链接将允许您创建/生成GIF。图像现在将转换为GIF动画。通常,您现在通常还会看到一个选项列表,包括在论坛上发布GIF,下载动画或将其嵌入HTML页面的链接。
创建您的GIF。 现在寻找一个按钮或链接,该按钮或链接将允许您创建/生成GIF。图像现在将转换为GIF动画。通常,您现在通常还会看到一个选项列表,包括在论坛上发布GIF,下载动画或将其嵌入HTML页面的链接。
方法2之2:在GIMP中创建动画GIF
 下载GIMP。 GIMP代表GNU Image Manipulation Program(开源图像编辑程序)。可从gimp.org/downloads免费下载。使用GIMP,您可以编辑GIF的每一帧,调整动画的速度并将其保存为优化的格式,这将使其加载速度更快。
下载GIMP。 GIMP代表GNU Image Manipulation Program(开源图像编辑程序)。可从gimp.org/downloads免费下载。使用GIMP,您可以编辑GIF的每一帧,调整动画的速度并将其保存为优化的格式,这将使其加载速度更快。  打开要设置动画的图像。 转到文件→打开主菜单,然后从计算机中选择一张图像。如果要从头开始设计自己的GIF,请选择“文件”→“新建”。
打开要设置动画的图像。 转到文件→打开主菜单,然后从计算机中选择一张图像。如果要从头开始设计自己的GIF,请选择“文件”→“新建”。 - 如果您正在使用具有多层的现有GIMP文件,请使用“图像”→“展平图像”将它们全部合并为一层。该层是动画的1帧。
 向其添加其他图像。 如果您已经有几张想要转换为GIF的图像(例如一系列屏幕截图),请通过“文件”→“作为图层打开”将其打开。如果只有1张图像并要编辑,请使用屏幕右侧“图层”窗口中的“复制图层”功能。您可以通过右键单击图像的图标并选择“复制图层”,或者选择该图标,然后单击看起来像两张照片堆叠在一起的图标,来执行此操作。
向其添加其他图像。 如果您已经有几张想要转换为GIF的图像(例如一系列屏幕截图),请通过“文件”→“作为图层打开”将其打开。如果只有1张图像并要编辑,请使用屏幕右侧“图层”窗口中的“复制图层”功能。您可以通过右键单击图像的图标并选择“复制图层”,或者选择该图标,然后单击看起来像两张照片堆叠在一起的图标,来执行此操作。 - 每一层都是GIF的框架。列表底部的图像将首先出现,然后其余图像出现。拖动图层以更改顺序。
- 保存GIF后,每张图像必须具有相同的尺寸,否则较大的图像将被裁剪。
 隐藏图层,以便您可以编辑以下图层(可选)。 如果您打算编辑图像或向其中添加文本,则必须将其上方的所有图层都隐藏起来,否则您将无法看到自己在做什么。您可以通过两种方式执行此操作,这两种方式都可以在“层”窗口中找到:
隐藏图层,以便您可以编辑以下图层(可选)。 如果您打算编辑图像或向其中添加文本,则必须将其上方的所有图层都隐藏起来,否则您将无法看到自己在做什么。您可以通过两种方式执行此操作,这两种方式都可以在“层”窗口中找到: - 单击图层旁边的眼睛图标将其隐藏。再次单击它可使该层再次可见。
- 或者 选择一个图层,然后在“图层”窗口顶部调整不透明度(透明度)。低不透明度会使图层更透明。如果要添加文本或对多个框架进行其他更改,以便可以正确对齐它们,这将很有用。
 编辑图像(可选)。 GIMP是一个广泛的程序,具有很多可能性。从右侧的图层菜单中选择要编辑的图像,然后使用以下工具调整动画:
编辑图像(可选)。 GIMP是一个广泛的程序,具有很多可能性。从右侧的图层菜单中选择要编辑的图像,然后使用以下工具调整动画: - 从“工具”面板(工具栏)中选择“缩放工具”(带有指向较大正方形的箭头的小正方形)以调整图像大小。使所有图层的大小相同。
- 选择工具“ A”,然后单击图像以添加文本。键入文本,然后使用上下文菜单调整大小,字体和颜色。选择图层→向下合并以将文本与下面的图层合并。
 观看动画。 完成所有编辑后,从主菜单中选择“过滤器”→“动画”→“播放...”。在出现的窗口中单击“播放”图标以查看动画。
观看动画。 完成所有编辑后,从主菜单中选择“过滤器”→“动画”→“播放...”。在出现的窗口中单击“播放”图标以查看动画。  调整时间。 转到图层面板“图层”,然后在图层上单击鼠标右键(或在某些Mac电脑上按住Ctrl键单击)。选择“编辑图层属性”。在名称后输入 (XXXXms),将X替换为您希望图层显示的毫秒数。对每一层都执行此操作。再次打开“播放”以查看修改后的动画,并继续进行调整,直到满意为止。
调整时间。 转到图层面板“图层”,然后在图层上单击鼠标右键(或在某些Mac电脑上按住Ctrl键单击)。选择“编辑图层属性”。在名称后输入 (XXXXms),将X替换为您希望图层显示的毫秒数。对每一层都执行此操作。再次打开“播放”以查看修改后的动画,并继续进行调整,直到满意为止。 - 大多数GIF的帧速率为每秒10帧(每帧100毫秒)。
- 导出文件后,您可以跳过此步骤并选择默认速度。
 优化动画以更快地加载它。 选择过滤器→动画→优化(对于GIF)。这将创建一个文件大小要小得多的副本。对于其余步骤,请继续使用此副本。
优化动画以更快地加载它。 选择过滤器→动画→优化(对于GIF)。这将创建一个文件大小要小得多的副本。对于其余步骤,请继续使用此副本。 - 每个帧都已满载以进行优化。优化后,仅加载动画中实际更改的那些部分。
- 您也可以跳过此步骤,并在导出期间进行优化,如下所示。
 将文件导出为GIF。 单击文件→导出为...。然后单击出现的窗口底部的选择文件类型,以获取更多选项,向下滚动并选择“ GIF”。单击导出,将出现一个新窗口,如下所述。
将文件导出为GIF。 单击文件→导出为...。然后单击出现的窗口底部的选择文件类型,以获取更多选项,向下滚动并选择“ GIF”。单击导出,将出现一个新窗口,如下所述。  根据需要设置所有选项并完成导出。 在标题为“将图像导出为GIF”的新窗口中,选中“作为动画”旁边的框。单击“导出”继续操作,或者先更改以下选项:
根据需要设置所有选项并完成导出。 在标题为“将图像导出为GIF”的新窗口中,选中“作为动画”旁边的框。单击“导出”继续操作,或者先更改以下选项: - 如果只希望动画播放一次,请禁用“永远循环”。
- 如果您跳过了调整时间的步骤,则仍然可以在此处设置延迟。默认情况下,将其设置为100毫秒或每秒10帧。减少或增加此数字可以调整GIF的速度。
- 如果跳过上述优化步骤,请在导出过程中查找选项“框架处理”,然后选择“累积图层(组合)”。
尖端
- 较旧的Adobe Photoshop版本随附Adobe ImageReady。如果您有此程序,请在Photoshop中将每个帧创建为单独的图层,然后使用ImageReady创建类似于上述方法的动画。
- GIMP在“滤镜”→“动画”下具有许多动画效果。这会在图层之间增加淡入淡出的效果,例如波纹或混合。
- 要获得更多高级功能,您可以使用 Gimp动画插件 安装(GAP)并阅读教程。 GAP不适用于GIMP 2.8的64位版本,因此您可能需要下载GIMP 2.6。
警示语
- 动画GIF可能会变得很大,从而使其在浏览器中的加载速度变慢。请勿使用太多颜色,并避免光栅化图像以使文件大小保持在限制范围内。