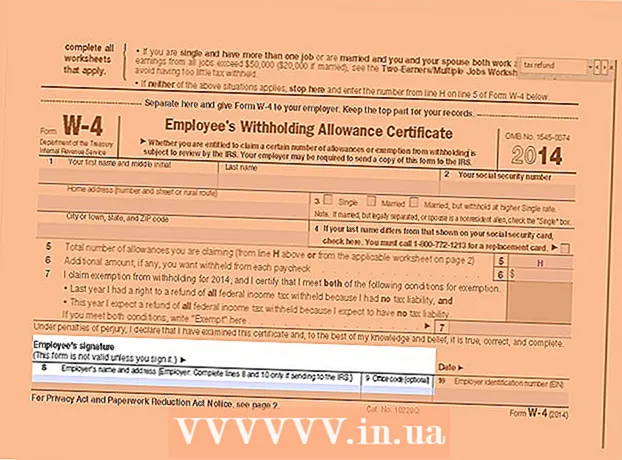作者:
Christy White
创建日期:
5 可能 2021
更新日期:
25 六月 2024

内容
- 踩
- 方法5之1:使用有线连接
- 方法2之5:在Windows 10中检测屏幕
- 方法3之5:在Mac上检测显示
- 方法5之4:在Windows中使用无线连接
- 方法5之5:在Mac上使用AirPlay连接到显示器
- 尖端
- 生活必需品
通过将计算机连接到电视,您可以流式传输在线电视节目和YouTube剪辑。您也可以将电视用作大屏幕,以上网或查看视频和照片。此WikiHow教您如何将计算机连接到电视。
踩
方法5之1:使用有线连接
 检查您的计算机是否有以下视频输出。 您计算机上连接端口的类型决定了连接电视的最佳方式。检查是否存在以下连接端口:
检查您的计算机是否有以下视频输出。 您计算机上连接端口的类型决定了连接电视的最佳方式。检查是否存在以下连接端口: - HDMI: HDMI端口大约为1.8厘米宽,端口的顶部稍大于底部。大多数更新的平板电视和HDTV以及许多更新的笔记本电脑和台式计算机都支持HDMI电缆。
- 迷你显示器: MiniDisplays主要用于Mac和MacBooks。他们有一个带有圆底角的矩形小门。这些端口的形状与Thunderbolt端口相同,但是它们 不是 相同。检查端口上的标签,以确保使用正确的端口。
- VGA: VGA是具有15个引脚的矩形端口。这些是最旧的计算机上最常用的。它们受到某些电视和计算机的支持。
- DVI: DVI端口具有一个白色连接器,其中带有24个方孔。这些也用于大多数较旧的计算机型号。
- USB: 如果您的计算机没有视频输出端口,则可以购买适配器,该适配器可以将USB端口转换为计算机上的HDMI输出端口。这可能需要您在计算机上安装其他软件。
 检查您的电视以获取支持的连接输入。 确定计算机支持的视频输出后,您需要找出电视支持的视频输入类型。检查电视背面,看是否可以找到计算机支持的相同视频端口。
检查您的电视以获取支持的连接输入。 确定计算机支持的视频输出后,您需要找出电视支持的视频输入类型。检查电视背面,看是否可以找到计算机支持的相同视频端口。  将电缆从计算机连接到电视。 确定计算机和电视支持哪种视频后,请使用适当的电缆连接到计算机的视频输出,然后将其插入电视上的相同端口。
将电缆从计算机连接到电视。 确定计算机和电视支持哪种视频后,请使用适当的电缆连接到计算机的视频输出,然后将其插入电视上的相同端口。 - 如果您有VGA或DVI电缆,并且想通过电视收听音频,则需要将音频电缆连接到电视。您可以通过将3.5mm辅助电缆连接到计算机上的耳机插孔和电视上的3.5mm辅助输入来实现。
- 您也可以购买适配器,将HDMI,VGA或DVI转换为电视支持的另一类电缆。
 打开电脑和电视。 连接电视和计算机后,按电源按钮打开计算机。然后使用电视的遥控器将其打开。
打开电脑和电视。 连接电视和计算机后,按电源按钮打开计算机。然后使用电视的遥控器将其打开。  在电视上选择正确的输入源。 使用电视的遥控器,然后按一下带有文字的按钮 来源, 输入 或类似的东西。然后选择您要连接计算机的输入。通常,您的计算机可以自动检测到新屏幕。如果未检测到新屏幕,请使用方法2中的步骤在Windows中检测屏幕。
在电视上选择正确的输入源。 使用电视的遥控器,然后按一下带有文字的按钮 来源, 输入 或类似的东西。然后选择您要连接计算机的输入。通常,您的计算机可以自动检测到新屏幕。如果未检测到新屏幕,请使用方法2中的步骤在Windows中检测屏幕。 - 如果未在计算机上获得音频,请确保已将音频电缆连接到与计算机视频电缆连接的源相匹配的音频输入。
方法2之5:在Windows 10中检测屏幕
 单击Windows“开始”菜单。 这是带有Windows徽标的按钮。默认情况下,它位于Windows任务栏的左下角。开始菜单显示在此处。
单击Windows“开始”菜单。 这是带有Windows徽标的按钮。默认情况下,它位于Windows任务栏的左下角。开始菜单显示在此处。  单击设置图标
单击设置图标  点击 系统. 这是Windows设置菜单中的第一个选项。它位于类似于笔记本电脑的图标旁边。
点击 系统. 这是Windows设置菜单中的第一个选项。它位于类似于笔记本电脑的图标旁边。  点击 展示. 这是侧栏左侧菜单中的第一个选项。显示您的显示设置。
点击 展示. 这是侧栏左侧菜单中的第一个选项。显示您的显示设置。  向下滚动并单击按钮 检测. 它是“显示设置”菜单底部的灰色按钮。 Windows扫描连接的显示器。
向下滚动并单击按钮 检测. 它是“显示设置”菜单底部的灰色按钮。 Windows扫描连接的显示器。
方法3之5:在Mac上检测显示
 点击苹果图标
点击苹果图标  点击 系统偏好设定 . 当您单击Apple图标时,它会出现在Apple菜单中。
点击 系统偏好设定 . 当您单击Apple图标时,它会出现在Apple菜单中。  点击图标 展示架. 它是类似于计算机屏幕的图标。
点击图标 展示架. 它是类似于计算机屏幕的图标。  点击标签 展示;这是“显示”窗口顶部的第一个选项卡。
点击标签 展示;这是“显示”窗口顶部的第一个选项卡。 按住按钮 选项 按下。 在右下角将显示一个带有文本“搜索显示”的按钮。
按住按钮 选项 按下。 在右下角将显示一个带有文本“搜索显示”的按钮。  点击 查找显示. 按下“选项”按钮时,它位于“显示”窗口的右下角。您的计算机扫描并检测到所有连接到Mac的显示器。
点击 查找显示. 按下“选项”按钮时,它位于“显示”窗口的右下角。您的计算机扫描并检测到所有连接到Mac的显示器。
方法5之4:在Windows中使用无线连接
 将电视和计算机都连接到同一WiFi网络。 通过无线连接连接到电视和计算机之前,您必须都处于同一Wi-Fi网络上。您可以在计算机和电视上的网络设置菜单中执行此操作。
将电视和计算机都连接到同一WiFi网络。 通过无线连接连接到电视和计算机之前,您必须都处于同一Wi-Fi网络上。您可以在计算机和电视上的网络设置菜单中执行此操作。  通过蓝牙使您的电视可被发现。 根据电视型号的不同,执行此操作的方法也有所不同。您可能需要选择“屏幕镜像”作为源输入。您可能需要在电视的蓝牙菜单中选择一个设置。您可能根本不需要做任何事情。要了解如何将蓝牙设备连接到电视,请参阅用户手册或制造商的网站。
通过蓝牙使您的电视可被发现。 根据电视型号的不同,执行此操作的方法也有所不同。您可能需要选择“屏幕镜像”作为源输入。您可能需要在电视的蓝牙菜单中选择一个设置。您可能根本不需要做任何事情。要了解如何将蓝牙设备连接到电视,请参阅用户手册或制造商的网站。 - 并非所有电视都支持计算机的无线屏幕镜像。如果您无法通过蓝牙连接到电视,则可以购买媒体流设备(例如Roku或Google Chromecast)以通过此设备无线连接到电视。
 单击Windows开始
单击Windows开始  点击“设置”按钮
点击“设置”按钮  点击 家电类. 这是“设置”菜单中的第二个选项。它位于类似于键盘和iPod的图标旁边。
点击 家电类. 这是“设置”菜单中的第二个选项。它位于类似于键盘和iPod的图标旁边。  点击 蓝牙和其他设备. 这是左侧侧面菜单顶部的第一个选项。这将显示蓝牙选项。
点击 蓝牙和其他设备. 这是左侧侧面菜单顶部的第一个选项。这将显示蓝牙选项。  点击 +添加蓝牙或其他设备. 它是“蓝牙和其他设备”菜单顶部的第一个选项。这将显示一个弹出窗口,用于通过蓝牙添加设备。
点击 +添加蓝牙或其他设备. 它是“蓝牙和其他设备”菜单顶部的第一个选项。这将显示一个弹出窗口,用于通过蓝牙添加设备。  点击 无线显示或扩展坞. 这是“添加设备”弹出菜单上的第二个选项。搜索无线显示器或设备。
点击 无线显示或扩展坞. 这是“添加设备”弹出菜单上的第二个选项。搜索无线显示器或设备。  单击您的电视或流媒体设备。 电视或流式传输设备(Roku,Chromecast)出现在“添加设备”菜单中的设备列表中后,请单击它以建立连接。
单击您的电视或流媒体设备。 电视或流式传输设备(Roku,Chromecast)出现在“添加设备”菜单中的设备列表中后,请单击它以建立连接。  请按照电视上的说明进行操作。 您可能需要输入电视上显示的PIN码。建立连接后,您应该可以在电视上从计算机监视器上看到内容。
请按照电视上的说明进行操作。 您可能需要输入电视上显示的PIN码。建立连接后,您应该可以在电视上从计算机监视器上看到内容。 - 您的计算机和电视屏幕之间可能会稍有延迟。
方法5之5:在Mac上使用AirPlay连接到显示器
 将Mac和电视都连接到同一个WiFi网络。 您的Mac和电视都必须在同一Wi-Fi网络上才能使用AirPlay。请查阅用户手册或电视制造商的网站,以了解如何将其连接到Wi-Fi网络。阅读“连接到无线网络”的方法4,以了解如何将Mac连接到Wi-Fi网络。
将Mac和电视都连接到同一个WiFi网络。 您的Mac和电视都必须在同一Wi-Fi网络上才能使用AirPlay。请查阅用户手册或电视制造商的网站,以了解如何将其连接到Wi-Fi网络。阅读“连接到无线网络”的方法4,以了解如何将Mac连接到Wi-Fi网络。 - 并非所有电视都支持AirPlay。如果您的电视不支持AirPlay,则可以购买Apple TV流媒体盒并将其用于连接到电视。确保它与Mac连接到相同的Wi-Fi网络。
 点击苹果图标
点击苹果图标  点击 系统偏好设定 . 可以在计算机上的Apple菜单中找到此选项。
点击 系统偏好设定 . 可以在计算机上的Apple菜单中找到此选项。  点击 展示. 该按钮位于“系统偏好设置”菜单中类似于监视器的图标下方。
点击 展示. 该按钮位于“系统偏好设置”菜单中类似于监视器的图标下方。  点击复选框
点击复选框  单击菜单栏中的AirPlay图标。 它是类似于底部带有三角形的监视器的图标。这显示了可以与AirPlay连接的可用设备。
单击菜单栏中的AirPlay图标。 它是类似于底部带有三角形的监视器的图标。这显示了可以与AirPlay连接的可用设备。  单击要连接的监视器。 这将在弹出窗口中显示两个显示选项。
单击要连接的监视器。 这将在弹出窗口中显示两个显示选项。  点击 同步显示内置画面 或者 用作单独的显示器. 如果您希望显示器显示MacBook显示器上的内容,请选择“内置屏幕镜像”。如果要将其用作第二个屏幕,请选择“用作单独的显示”。这将使用AirPlay连接到屏幕。
点击 同步显示内置画面 或者 用作单独的显示器. 如果您希望显示器显示MacBook显示器上的内容,请选择“内置屏幕镜像”。如果要将其用作第二个屏幕,请选择“用作单独的显示”。这将使用AirPlay连接到屏幕。 - 要与外部显示器断开连接,请单击菜单栏中的AirPlay图标,然后单击 关闭AirPlay.
尖端
- 如果无法在电视上建立视频连接,请尝试在电视上使用其他端口。如果这不起作用,或者不存在其他端口,请尝试使用其他电视或显示器。如果这样不起作用,请尝试使用其他电缆。如果这不起作用,则您计算机上的视频输出可能存在问题。
生活必需品
- S视频/ VGA / HDMI电缆
- USB / DVI /火线/ Thunderbolt适配器
- 音频线
- 超长线
- 电视遥控器