作者:
Christy White
创建日期:
8 可能 2021
更新日期:
13 可能 2024

内容
本文将教您如何在iPhone上的“邮件”应用程序中删除单个电子邮件,以及如何一次删除多封电子邮件。您也可以通过清空电子邮件帐户的“垃圾箱”文件夹来删除电子邮件,也可以完全删除电子邮件帐户。
踩
方法1之4:删除单个电子邮件
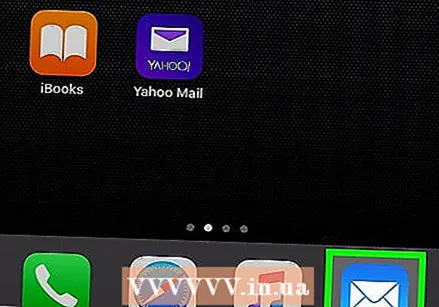 打开邮件。 点击邮件应用程序图标。它类似于浅蓝色背景上的白色信封。
打开邮件。 点击邮件应用程序图标。它类似于浅蓝色背景上的白色信封。 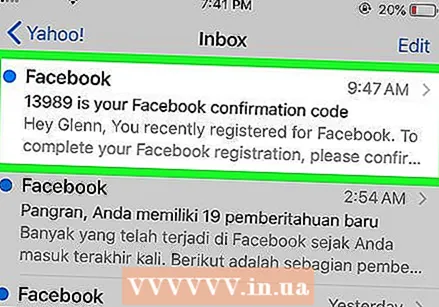 搜索电子邮件。 查找您要删除的电子邮件。
搜索电子邮件。 查找您要删除的电子邮件。 - 如果“邮件”在您不想删除的电子邮件上打开,请按屏幕左上角的“返回”按钮以查看文件夹中包含的电子邮件列表。
- 如果您位于电子邮件文件夹(例如“收件箱”)中,则可以按屏幕左上角的“返回”按钮以返回到“邮箱”视图,您可以在其中存储所有电子邮件邮件文件夹。
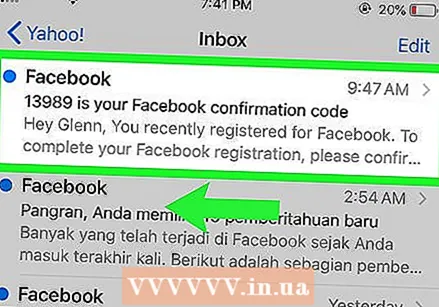 在电子邮件上方从右向左滑动。 用一根手指从消息的右侧向左滑动,直到一系列按钮出现在屏幕的右侧。
在电子邮件上方从右向左滑动。 用一根手指从消息的右侧向左滑动,直到一系列按钮出现在屏幕的右侧。 - 如果可以执行此操作,只需点按电子邮件以将其打开,然后点按屏幕底部的垃圾桶图标。
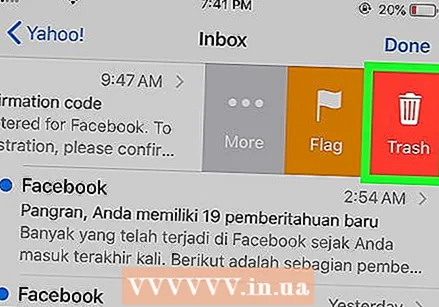 按 删除. 这是屏幕右侧的红色按钮。这将从当前位置删除电子邮件,并将其放置在“已删除邮件”文件夹中。
按 删除. 这是屏幕右侧的红色按钮。这将从当前位置删除电子邮件,并将其放置在“已删除邮件”文件夹中。 - 如果您打开要删除的电子邮件,请跳过此步骤。
- 有时,此选项在括号中带有数字(例如“(2)”),而不是单词“ Delete”。
方法2之4:删除多封电子邮件
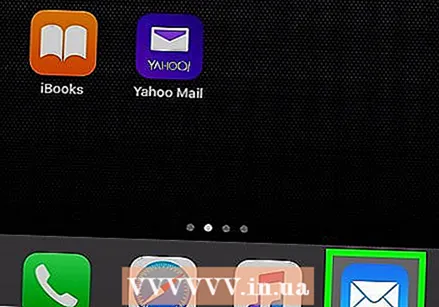 打开邮件。 点击邮件应用程序图标。它类似于浅蓝色背景上的白色信封。
打开邮件。 点击邮件应用程序图标。它类似于浅蓝色背景上的白色信封。 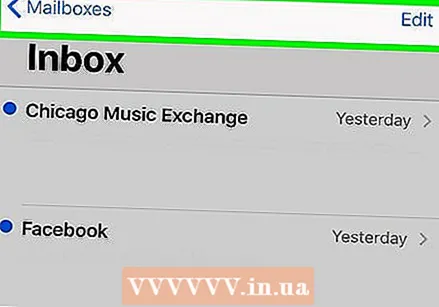 确保您在“邮箱”页面上。 按下屏幕左上角的“返回”按钮,直到在屏幕顶部看到标题“邮箱”。
确保您在“邮箱”页面上。 按下屏幕左上角的“返回”按钮,直到在屏幕顶部看到标题“邮箱”。 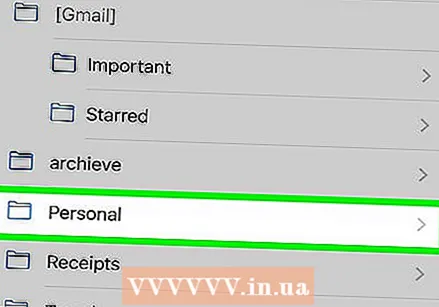 打开一个电子邮件文件夹。 找到一个包含要删除的电子邮件的文件夹,然后按将其打开。
打开一个电子邮件文件夹。 找到一个包含要删除的电子邮件的文件夹,然后按将其打开。 - 如果要从Mail中的Gmail帐户删除大量电子邮件,则必须从“所有邮件”文件夹中执行所有操作。您可以通过以下方式将电子邮件从收件箱添加到此文件夹:按“收件箱”文件夹,然后按“编辑”并选中要移动的每封电子邮件。然后按右下角的“存档”。
 按 编辑 在屏幕的右上角。 您将在屏幕上每封电子邮件的左侧成为一个圆圈。
按 编辑 在屏幕的右上角。 您将在屏幕上每封电子邮件的左侧成为一个圆圈。 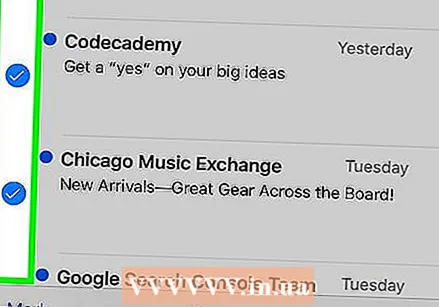 选择电子邮件。 点击您要删除的每封电子邮件。选中电子邮件左侧的圆圈中将出现一个复选标记。
选择电子邮件。 点击您要删除的每封电子邮件。选中电子邮件左侧的圆圈中将出现一个复选标记。 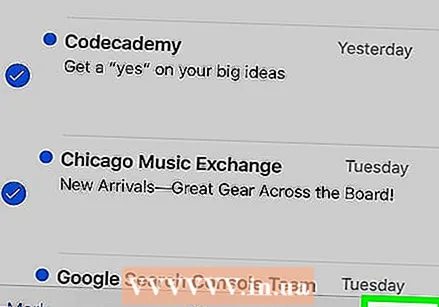 按 垃圾 在屏幕的右下角。 所选电子邮件将从当前文件夹中删除,并移至“已删除邮件”文件夹。
按 垃圾 在屏幕的右下角。 所选电子邮件将从当前文件夹中删除,并移至“已删除邮件”文件夹。
方法3之4:永久删除电子邮件
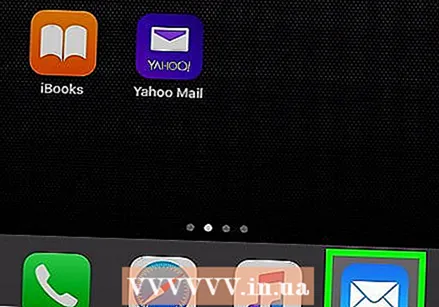 打开邮件。 点击邮件应用程序图标。它类似于浅蓝色背景上的白色信封。
打开邮件。 点击邮件应用程序图标。它类似于浅蓝色背景上的白色信封。 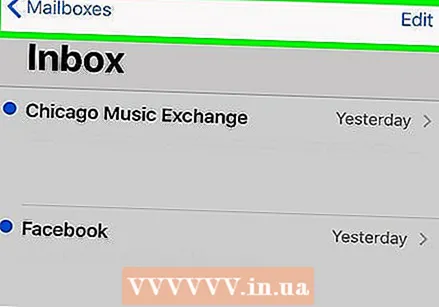 确保您在“邮箱”页面上。 按下屏幕左上角的“返回”按钮,直到在屏幕顶部看到标题“邮箱”。
确保您在“邮箱”页面上。 按下屏幕左上角的“返回”按钮,直到在屏幕顶部看到标题“邮箱”。 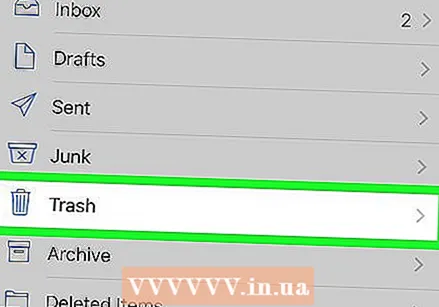 找到正确的“回收站”文件夹。 如果您的iPhone的“邮件”应用程序中有多个电子邮件帐户,请找到要清空垃圾箱的帐户标题(例如“ ICLOUD”)。
找到正确的“回收站”文件夹。 如果您的iPhone的“邮件”应用程序中有多个电子邮件帐户,请找到要清空垃圾箱的帐户标题(例如“ ICLOUD”)。 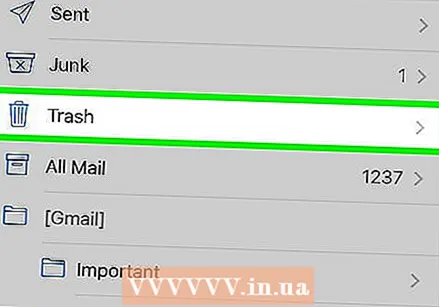 按 垃圾. 该名称应在帐户标题下方。这将打开“废纸folder”文件夹。
按 垃圾. 该名称应在帐户标题下方。这将打开“废纸folder”文件夹。  按 编辑 在屏幕的右上角。
按 编辑 在屏幕的右上角。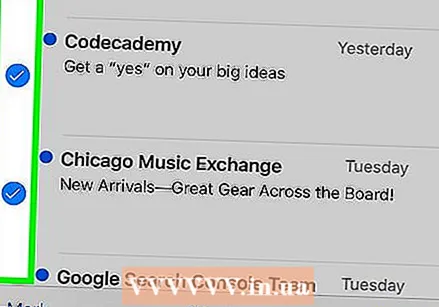 选择电子邮件。 点击您要选择的每封电子邮件。您应该看到在您按的每封电子邮件旁边都显示一个复选标记。
选择电子邮件。 点击您要选择的每封电子邮件。您应该看到在您按的每封电子邮件旁边都显示一个复选标记。 - 要永久删除文件夹中的所有电子邮件,请在选择单个电子邮件之前按右下角的“全部删除”。
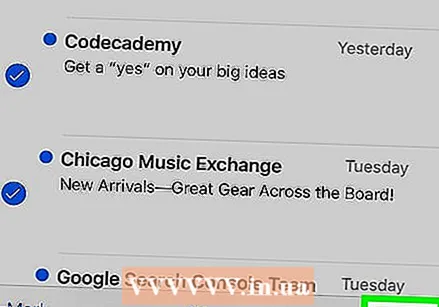 按 删除 在屏幕的右下角。 所选电子邮件将从您的iPhone中删除。
按 删除 在屏幕的右下角。 所选电子邮件将从您的iPhone中删除。
方法4之4:删除一个电子邮件帐户
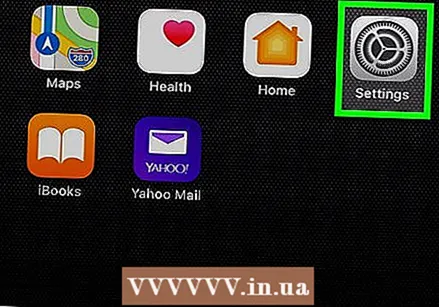 打开设置
打开设置 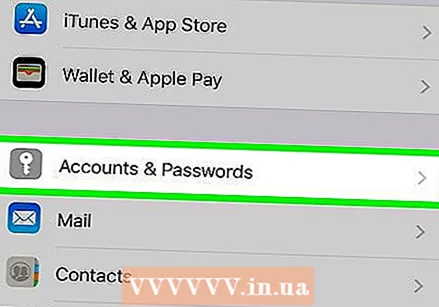 向下滚动并按 帐号和密码. 您可以在页面的大约三分之一上找到它。
向下滚动并按 帐号和密码. 您可以在页面的大约三分之一上找到它。 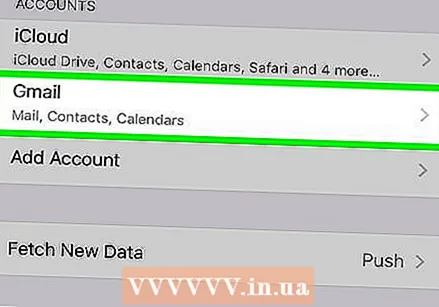 选择一个帐户。 点击您要从“邮件”应用中删除的帐户。
选择一个帐户。 点击您要从“邮件”应用中删除的帐户。 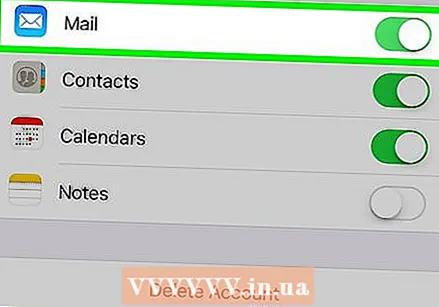 按下绿色的“邮件”开关
按下绿色的“邮件”开关 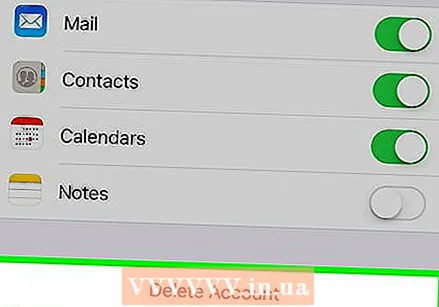 删除帐户。 如果您根本不想在iPhone上使用该帐户,请向下滚动并按页面底部的“删除帐户”,然后在出现提示时按“从我的iPhone删除”。这将从您的iPhone中删除所有与此帐户关联的电子邮件帐户,联系人,日历,便笺和其他信息。
删除帐户。 如果您根本不想在iPhone上使用该帐户,请向下滚动并按页面底部的“删除帐户”,然后在出现提示时按“从我的iPhone删除”。这将从您的iPhone中删除所有与此帐户关联的电子邮件帐户,联系人,日历,便笺和其他信息。
尖端
- 您在Mail应用程序的iCloud部分中所做的更改将反映在iCloud Mail收件箱的桌面版本中。
- 一些电子邮件提供商的拐角处的菜单选项可能略有不同(例如,“垃圾箱”而不是“删除”)。
警示语
- 一旦删除,电子邮件通常是无法恢复的。



