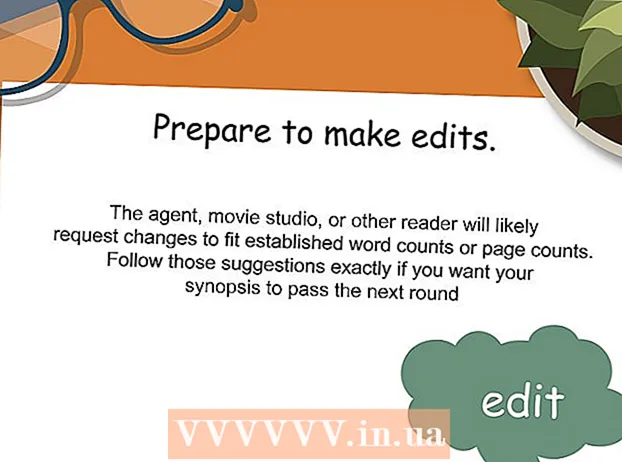作者:
John Pratt
创建日期:
18 二月 2021
更新日期:
1 七月 2024

内容
Microsoft Word已经有几个页眉和页脚,您可以在文档中使用它们。但是,通过以下步骤,您可以立即为Word文档创建自己的页眉和页脚。
踩
方法1之4:使用工具栏插入页眉或页脚
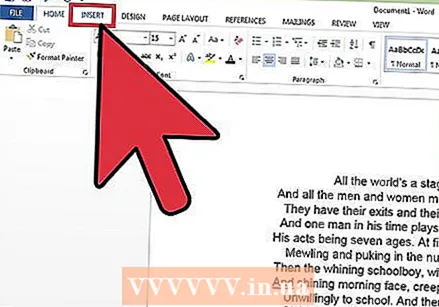 单击MS Word工具栏上的“插入”或“文档元素”。 如果您有一台Windows计算机,而在Mac上则具有文档元素,请使用“插入”。
单击MS Word工具栏上的“插入”或“文档元素”。 如果您有一台Windows计算机,而在Mac上则具有文档元素,请使用“插入”。 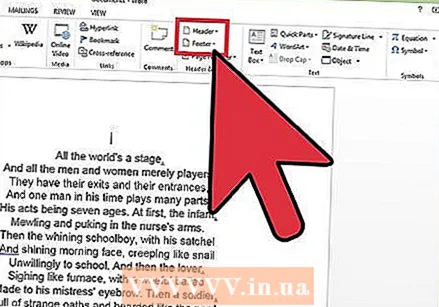 选择“页眉”或“页脚”。“从下拉菜单中选择所需的布局,然后双击模板。
选择“页眉”或“页脚”。“从下拉菜单中选择所需的布局,然后双击模板。 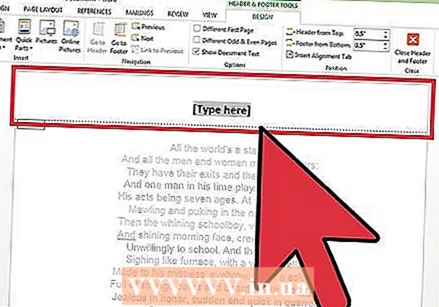 在“输入文字”字段或大框中输入文字。
在“输入文字”字段或大框中输入文字。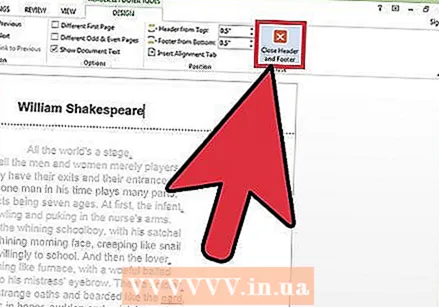 完成后,关闭页眉或页脚。 页眉或页脚将自动出现在文档的每一页上。
完成后,关闭页眉或页脚。 页眉或页脚将自动出现在文档的每一页上。
方法2之4:使用菜单插入页眉或页脚
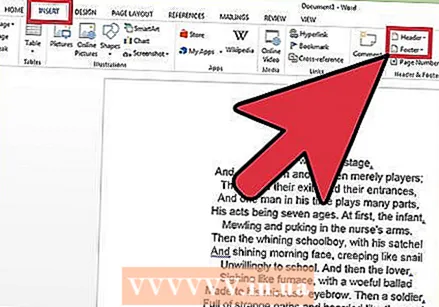 从菜单栏中选择“插入”。 从下拉菜单中选择“页眉”或“页脚”。
从菜单栏中选择“插入”。 从下拉菜单中选择“页眉”或“页脚”。 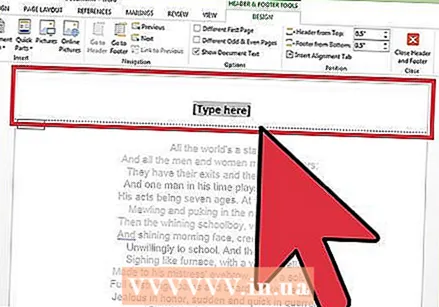 在正确的位置插入文本和/或图像。
在正确的位置插入文本和/或图像。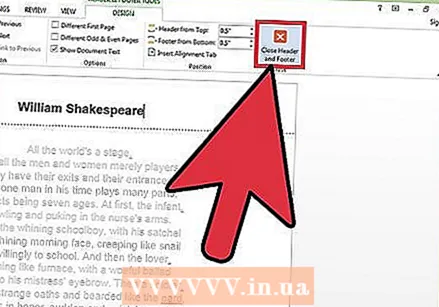 单击“关闭”以保存更改并继续编辑文档。 您创建的页眉或页脚将自动出现在文档的每一页上。
单击“关闭”以保存更改并继续编辑文档。 您创建的页眉或页脚将自动出现在文档的每一页上。
方法3之4:使首页的页眉/页脚与其余页不同
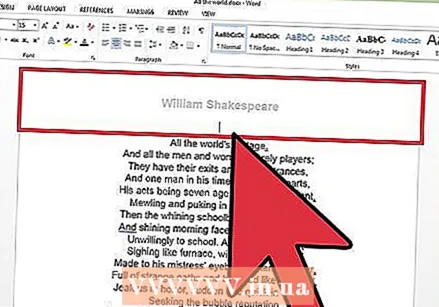 双击第一页上的页眉/页脚框。
双击第一页上的页眉/页脚框。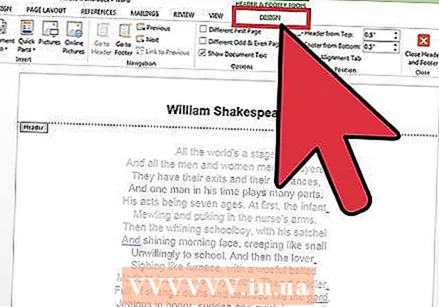 单击出现的工具栏上的“设计”选项卡。
单击出现的工具栏上的“设计”选项卡。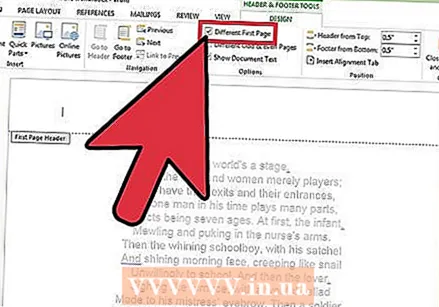 在“选项”组中选择“不同的第一页”。
在“选项”组中选择“不同的第一页”。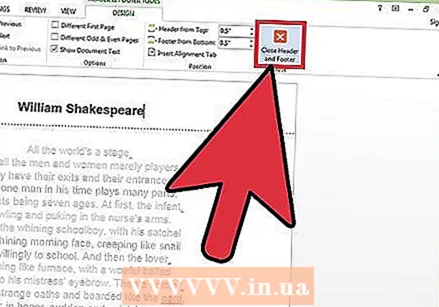 对第一页上的现有页眉和/或页脚进行任何所需的更改。 如果您希望首页没有页眉/页脚,请删除相应框中的文本,然后关闭文本框。
对第一页上的现有页眉和/或页脚进行任何所需的更改。 如果您希望首页没有页眉/页脚,请删除相应框中的文本,然后关闭文本框。
方法4之4:将页码添加到页眉或页脚
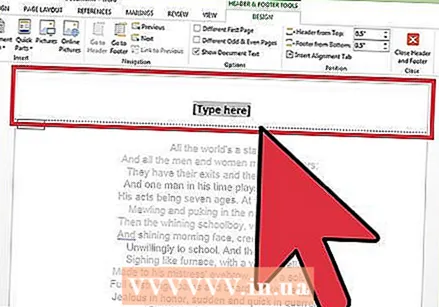 单击您要在其中插入页码的页眉和/或页脚框中。
单击您要在其中插入页码的页眉和/或页脚框中。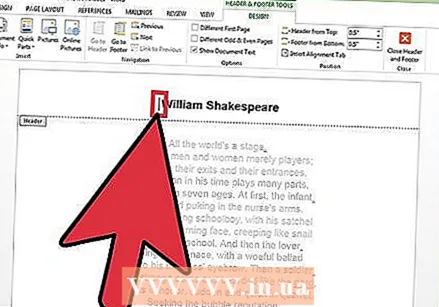 将光标放在应放置页码的位置。
将光标放在应放置页码的位置。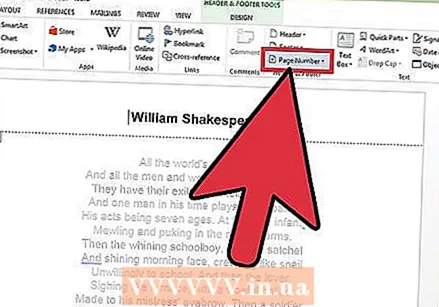 从“页眉和页脚”组的“插入”选项卡中选择“页码”。
从“页眉和页脚”组的“插入”选项卡中选择“页码”。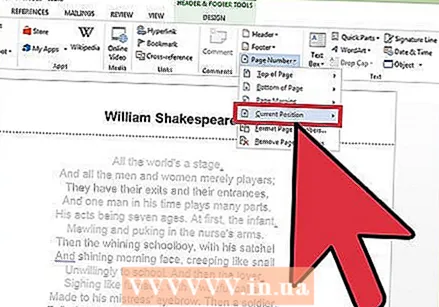 点击“当前位置。’
点击“当前位置。’ 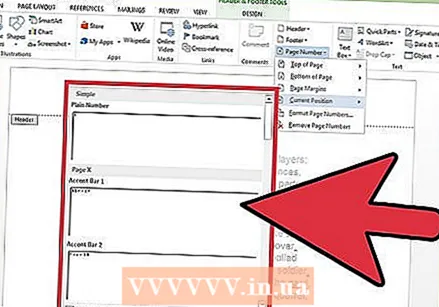 从可用选项中选择页码模板。
从可用选项中选择页码模板。
尖端
- 在设计自己的页眉和/或页脚之前,请浏览Microsoft Word的模板集合。模板可以为您节省大量时间。