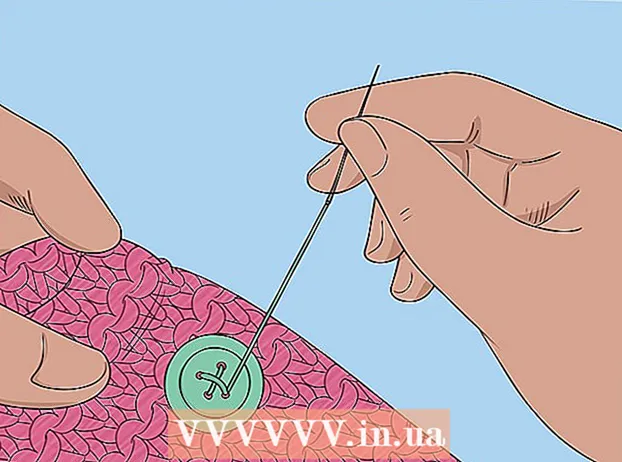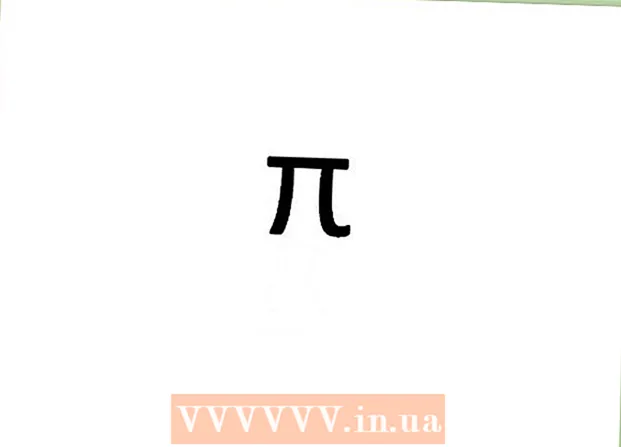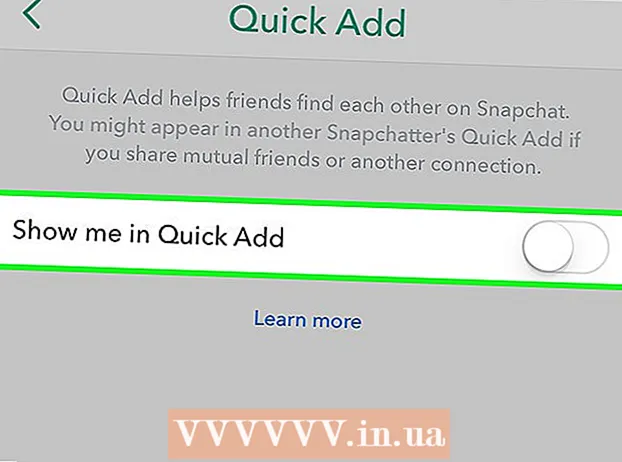作者:
Roger Morrison
创建日期:
24 九月 2021
更新日期:
21 六月 2024
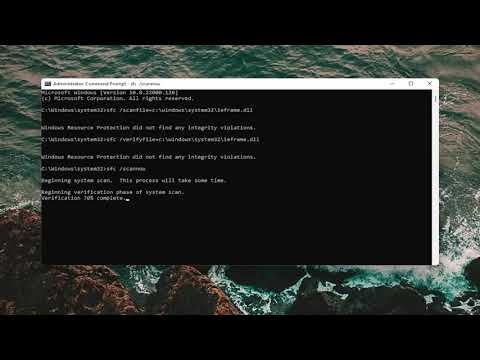
内容
此WikiHow显示如何为Windows或Mac计算机选择,连接和格式化外部硬盘驱动器。
踩
第1部分,共3部分:选择外部硬盘驱动器
 了解如何将外部硬盘驱动器连接到计算机。 虽然某些外部硬盘驱动器在连接到计算机上的可用USB端口后可以立即使用,但大多数外部硬盘驱动器必须首先进行格式化才能与计算机的特定文件系统一起使用。
了解如何将外部硬盘驱动器连接到计算机。 虽然某些外部硬盘驱动器在连接到计算机上的可用USB端口后可以立即使用,但大多数外部硬盘驱动器必须首先进行格式化才能与计算机的特定文件系统一起使用。 - 格式化是可以通过计算机操作系统执行的快速过程。
 检查计算机的连接。 大多数计算机都具有USB 3.0端口-计算机机箱侧面或正面的矩形孔-但是现代Mac和某些Microsoft Windows计算机使用USB-C连接器代替:
检查计算机的连接。 大多数计算机都具有USB 3.0端口-计算机机箱侧面或正面的矩形孔-但是现代Mac和某些Microsoft Windows计算机使用USB-C连接器代替: - USB 3.0 -在大多数2017年之前的计算机上发现一个矩形端口。当前大多数外部硬盘驱动器都使用USB 3.0连接器。
- USB-C -在MacBook和某些Microsoft笔记本电脑上可以找到椭圆形端口。如果您具有USB-C端口,则需要购买USB 3.0转USB-C适配器,或者使用USB-C电缆查找外部硬盘驱动器。
 想知道硬盘应该多大。 外部硬盘驱动器通常具有从512 GB到几TB的存储大小。确保购买硬盘驱动器,其空间超出您的想象。
想知道硬盘应该多大。 外部硬盘驱动器通常具有从512 GB到几TB的存储大小。确保购买硬盘驱动器,其空间超出您的想象。 - 通常,购买TB(1024 GB)硬盘并不比512GB硬盘贵。购买的数量越多,存储的价格也就越便宜(例如,一个2 TB的硬盘驱动器的成本大大低于两个1 TB的硬盘驱动器的成本)。
 在传统硬盘驱动器和固态驱动器之间进行选择。 固态驱动器(SSD)的速度明显快于传统的外部硬盘驱动器,但价格也昂贵得多。但是,如果您计划运行操作系统或从外部驱动器中编辑软件,则SSD将比传统硬盘具有更快的响应速度。
在传统硬盘驱动器和固态驱动器之间进行选择。 固态驱动器(SSD)的速度明显快于传统的外部硬盘驱动器,但价格也昂贵得多。但是,如果您计划运行操作系统或从外部驱动器中编辑软件,则SSD将比传统硬盘具有更快的响应速度。  知道要寻找的品牌。 存储价格便宜,但您仍然需要确保购买信誉良好的品牌。一些受欢迎的外部硬盘驱动器制造商是:
知道要寻找的品牌。 存储价格便宜,但您仍然需要确保购买信誉良好的品牌。一些受欢迎的外部硬盘驱动器制造商是: - 西部数据
- 威刚
- 水牛
- 希捷
- 三星
 购买符合您要求的外部硬盘驱动器。 从技术部门或在线零售商购买驱动器后,就可以继续将其安装在Windows计算机或Mac上。
购买符合您要求的外部硬盘驱动器。 从技术部门或在线零售商购买驱动器后,就可以继续将其安装在Windows计算机或Mac上。
第2部分,共3部分:在Windows中安装外部硬盘驱动器
 在计算机上找到USB端口。 通常,计算机的USB 3.0或USB-C端口位于机箱的一侧,尽管在台式机上,也可以位于机箱的正面或侧面。
在计算机上找到USB端口。 通常,计算机的USB 3.0或USB-C端口位于机箱的一侧,尽管在台式机上,也可以位于机箱的正面或侧面。 - 确保将外部硬盘驱动器直接连接到计算机的USB端口,而不是键盘的集线器或USB端口。
 将外部硬盘驱动器电缆的一端连接到USB端口。 如果电缆使用USB 3.0连接,则只能采用一种方式。 USB-C插头可以通过任何方式插入相应的端口。
将外部硬盘驱动器电缆的一端连接到USB端口。 如果电缆使用USB 3.0连接,则只能采用一种方式。 USB-C插头可以通过任何方式插入相应的端口。  将电缆的另一端插入外部硬盘驱动器。 电缆的另一端通常是自己的连接器,仅适合外部硬盘驱动器上的一个端口。
将电缆的另一端插入外部硬盘驱动器。 电缆的另一端通常是自己的连接器,仅适合外部硬盘驱动器上的一个端口。  打开资源管理器
打开资源管理器  点击 这台电脑. 它可能位于窗口的左侧,尽管您可能必须向上或向下滚动左窗格才能找到它。
点击 这台电脑. 它可能位于窗口的左侧,尽管您可能必须向上或向下滚动左窗格才能找到它。  右键单击外部硬盘驱动器的名称。 您应该在“设备和驱动器”标题下看到它。将会出现一个下拉菜单。
右键单击外部硬盘驱动器的名称。 您应该在“设备和驱动器”标题下看到它。将会出现一个下拉菜单。 - 如果在“设备和驱动器”标题下看不到任何内容,请双击标题以将其展开。
 点击 格式. 在下拉菜单中。将打开“格式”窗口。
点击 格式. 在下拉菜单中。将打开“格式”窗口。  单击“文件系统”菜单。 它位于“格式”窗口的中心。将会出现一个下拉菜单。
单击“文件系统”菜单。 它位于“格式”窗口的中心。将会出现一个下拉菜单。  选择一个文件系统。 在下拉菜单中单击以下选项之一:
选择一个文件系统。 在下拉菜单中单击以下选项之一: - NTFS -如果您只想在Windows计算机上使用硬盘驱动器,请选择此选项。
- FAT文件 -如果要在Windows和Mac计算机上使用硬盘驱动器,请选择此选项。
- FAT32 -如果要将硬盘驱动器同时用于计算机和其他设备,请选择此选项。某些Linux计算机或安装需要FAT32光盘。
 点击 开始. 在窗口的底部。执行此操作时,Windows将要求您确认以开始格式化外部驱动器。
点击 开始. 在窗口的底部。执行此操作时,Windows将要求您确认以开始格式化外部驱动器。 - 如果使用了光盘,请考虑首先取消选中“快速格式化”框。格式化将花费更长的时间,但也会完全覆盖硬盘驱动器。
 点击 好的 提示时。 这是在窗口的底部。这样做将关闭“格式化”窗口-现在应该格式化驱动器。
点击 好的 提示时。 这是在窗口的底部。这样做将关闭“格式化”窗口-现在应该格式化驱动器。
第3部分(共3部分):在Mac上安装外部硬盘驱动器
 在Mac上找到USB端口。 通常,您可以在外壳侧面(MacBook)或显示器背面(iMac)上找到USB端口。
在Mac上找到USB端口。 通常,您可以在外壳侧面(MacBook)或显示器背面(iMac)上找到USB端口。  将外部硬盘驱动器电缆的一端插入USB端口。 如果电缆具有USB 3.0插头,则只能采用一种方式。 USB-C连接器可以通过任何方式插入端口。
将外部硬盘驱动器电缆的一端插入USB端口。 如果电缆具有USB 3.0插头,则只能采用一种方式。 USB-C连接器可以通过任何方式插入端口。  将电缆的另一端插入外部硬盘驱动器。 电缆的另一端通常是自己的连接器,仅适合外部硬盘驱动器上的一个端口。
将电缆的另一端插入外部硬盘驱动器。 电缆的另一端通常是自己的连接器,仅适合外部硬盘驱动器上的一个端口。  打开聚光灯
打开聚光灯  打开磁盘实用程序。 类型 磁盘实用程序 然后双击 磁盘工具 如果它出现在搜索结果中。出现“磁盘工具”窗口。
打开磁盘实用程序。 类型 磁盘实用程序 然后双击 磁盘工具 如果它出现在搜索结果中。出现“磁盘工具”窗口。  选择您的外部硬盘驱动器。 在“磁盘工具”窗口的左上方,单击外部硬盘驱动器的名称。
选择您的外部硬盘驱动器。 在“磁盘工具”窗口的左上方,单击外部硬盘驱动器的名称。  点击 擦除. 它是“磁盘工具”窗口顶部的选项卡。这将打开一个弹出窗口。
点击 擦除. 它是“磁盘工具”窗口顶部的选项卡。这将打开一个弹出窗口。  点击“格式”下拉菜单。 您可以在弹出窗口的中间找到它。
点击“格式”下拉菜单。 您可以在弹出窗口的中间找到它。  选择一个文件系统。 单击以下选项之一:
选择一个文件系统。 单击以下选项之一: - Mac OS扩展(日志) -如果您只想将外部硬盘驱动器与Mac计算机一起使用,请选择此选项。
- FAT文件 -如果要在Windows和Mac计算机上使用外部硬盘驱动器,请选择此选项。
 点击 清除. 此选项在窗口底部。
点击 清除. 此选项在窗口底部。  点击 清除 根据要求。 执行此操作时,系统将要求您进行确认,以便可以开始格式化外部驱动器。格式化完成后,您可以根据需要继续使用驱动器。
点击 清除 根据要求。 执行此操作时,系统将要求您进行确认,以便可以开始格式化外部驱动器。格式化完成后,您可以根据需要继续使用驱动器。
尖端
- 除计算机之外,所有可以与外部硬盘驱动器一起使用的设备(例如控制台)都提供了从“设置”菜单中“存储”部分格式化存储介质的选项。
- 从计算机上卸下外部硬盘驱动器之前,请务必将其安全弹出。这样可以确保硬盘上的文件已明确存储。
警示语
- 并非所有文件系统都与每台计算机兼容。如果您使用的是特定的文件系统(例如 NTFS 在Windows计算机上),尝试将外部硬盘驱动器添加到在另一系统上运行的设备或计算机上将产生错误。
- 格式化磁盘将删除其内容。