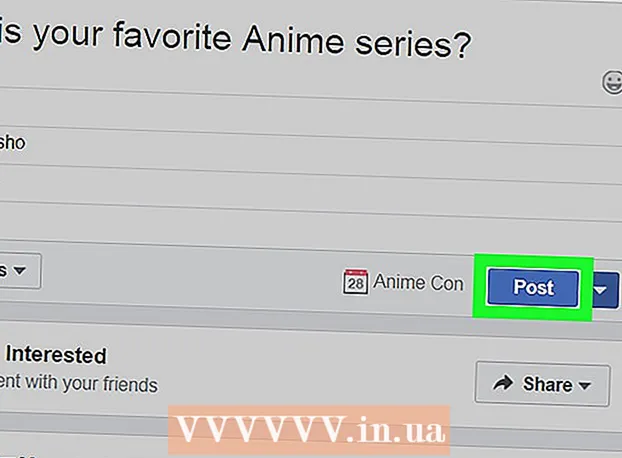作者:
Roger Morrison
创建日期:
27 九月 2021
更新日期:
1 七月 2024
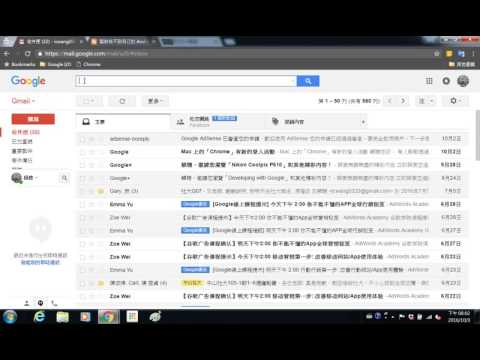
内容
厌倦了在发送的每封电子邮件的末尾键入您的姓名?您是否想让您的电子邮件看起来更专业,并带有指向您的企业网站和公司徽标的链接? Gmail使您可以选择向发送的每封电子邮件中快速添加个人签名。您可以添加链接,图像,甚至可以完全更改文本的布局。请参阅下面的步骤1以了解操作方法。
踩
方法1(共2个):添加默认签名
 打开Gmail。 确保使用您要添加签名的地址登录。
打开Gmail。 确保使用您要添加签名的地址登录。  打开设置菜单。 单击屏幕右上角的齿轮图标,然后从菜单中选择“设置”。
打开设置菜单。 单击屏幕右上角的齿轮图标,然后从菜单中选择“设置”。  找到签名的一部分。 在设置菜单中向下滚动,直到找到签名部分。现在,您将看到一个文本框和一个包含您的电子邮件地址的下拉菜单。
找到签名的一部分。 在设置菜单中向下滚动,直到找到签名部分。现在,您将看到一个文本框和一个包含您的电子邮件地址的下拉菜单。  输入您的签名。 您可以在文本框中键入所需的任何内容,并且可以使用工具来个性化您的签名。通常,签名由您的姓名,雇主和职务以及您的联系信息组成。
输入您的签名。 您可以在文本框中键入所需的任何内容,并且可以使用工具来个性化您的签名。通常,签名由您的姓名,雇主和职务以及您的联系信息组成。 - 您可以使用工具设置文本格式来更改字体,颜色,大小等。签名应易于阅读且看起来专业。令人分心的签名会使收件人看起来不那么专业。
 将链接添加到您的签名。 如果您要在签名中包含其他网站,请通过单击文本字段顶部的“链接”按钮来添加它们。它看起来像一个链接。
将链接添加到您的签名。 如果您要在签名中包含其他网站,请通过单击文本字段顶部的“链接”按钮来添加它们。它看起来像一个链接。 - 单击链接按钮将打开一个新窗口。在这里,您可以输入将为链接显示的文本和实际地址。您也可以链接到其他电子邮件地址。
 为不同的地址添加不同的签名。 如果您有多个与Gmail帐户关联的电子邮件地址,则可以为每个电子邮件地址创建一个不同的签名。单击文本字段上方的下拉菜单,以选择要为其创建签名的地址。
为不同的地址添加不同的签名。 如果您有多个与Gmail帐户关联的电子邮件地址,则可以为每个电子邮件地址创建一个不同的签名。单击文本字段上方的下拉菜单,以选择要为其创建签名的地址。  确定您希望签名出现的位置。 选中文本字段下方的框,以确保签名位于原始消息之前。如果未选中此框,则签名将在任何邮件历史记录之后显示在底部。
确定您希望签名出现的位置。 选中文本字段下方的框,以确保签名位于原始消息之前。如果未选中此框,则签名将在任何邮件历史记录之后显示在底部。
方法2之2:将图像添加到您的签名中
 将您的图片上传到图片托管服务。 如果要在签名中包含图像,则该图像将需要在线可用,以便可以链接到该图像。您不能将签名图像直接从计算机上载到Gmail。
将您的图片上传到图片托管服务。 如果要在签名中包含图像,则该图像将需要在线可用,以便可以链接到该图像。您不能将签名图像直接从计算机上载到Gmail。 - 您可以将图像上传到许多不同的服务。其中一些是:Photobucket,Blogger,Google协作平台,Google +或任何其他图像托管服务。
 复制图像的URL。 上载图像后,您将需要复制图像的URL或地址。根据所使用的图像托管站点,上传图像后可能会获得URL。如果没有,您可以右键单击图像,然后单击“复制图像位置”。
复制图像的URL。 上载图像后,您将需要复制图像的URL或地址。根据所使用的图像托管站点,上传图像后可能会获得URL。如果没有,您可以右键单击图像,然后单击“复制图像位置”。 - 图片的网址必须以文件类型结尾,例如“ .webp”或“ .png”。
 添加图像。 单击签名文本字段上方的“插入图像”按钮,将打开一个新窗口。将图像的URL粘贴到此新窗口中的字段中。如果您粘贴了正确的URL,则应该在该字段下方看到一个图像示例。如果没有预览,则您可能未复制正确的URL。
添加图像。 单击签名文本字段上方的“插入图像”按钮,将打开一个新窗口。将图像的URL粘贴到此新窗口中的字段中。如果您粘贴了正确的URL,则应该在该字段下方看到一个图像示例。如果没有预览,则您可能未复制正确的URL。  调整格式。 如果使用大图像,则可能会在签名中占用太多空间。添加后,单击签名文本字段以打开尺寸选项。在图像的底部,您可以选择“小”,“中”,“大”和“原始大小”。选择一种格式,使您可以在不占用签名过多空间的情况下查看图像。
调整格式。 如果使用大图像,则可能会在签名中占用太多空间。添加后,单击签名文本字段以打开尺寸选项。在图像的底部,您可以选择“小”,“中”,“大”和“原始大小”。选择一种格式,使您可以在不占用签名过多空间的情况下查看图像。 - 由于图像是链接的,实际上并没有包含在电子邮件中,因此您不必担心每次发送电子邮件时都必须重新添加图像。
 保留签名。 当您对签名外观感到满意时,请通过单击设置菜单底部的“保存更改”按钮来保存更改。现在,您的电子邮件底部将具有新的签名。
保留签名。 当您对签名外观感到满意时,请通过单击设置菜单底部的“保存更改”按钮来保存更改。现在,您的电子邮件底部将具有新的签名。