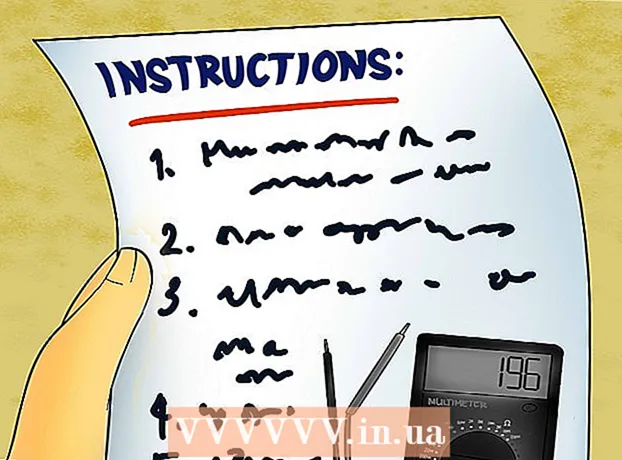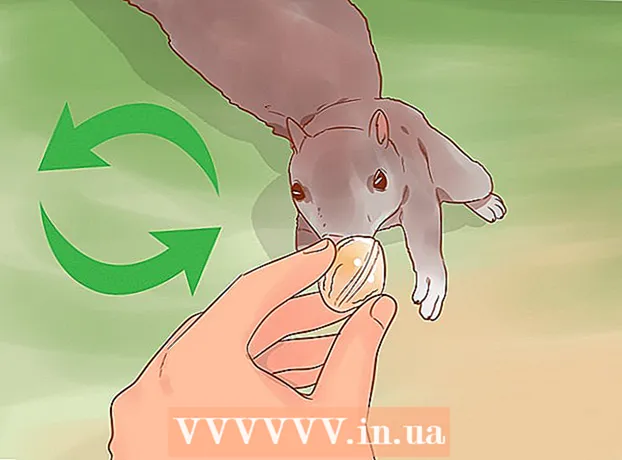作者:
Christy White
创建日期:
11 可能 2021
更新日期:
1 七月 2024

内容
苹果已经将其iPad平板电脑系列设计为易于使用。但是,您可能仍需要一点帮助来弄清楚如何将新设备从包装盒中取出后如何打开。或者,也许您想知道在iPad死机或发生错误时如何重新启动它。您可以使用多种技术来使iPad运行。
踩
方法5之1:开启iPad
 按下电源按钮(电源按钮)。 iPad有两个物理按钮:顶部的电源按钮和前面的主页按钮。电源按钮是iPad顶部,相机镜头上方和右侧的按钮。
按下电源按钮(电源按钮)。 iPad有两个物理按钮:顶部的电源按钮和前面的主页按钮。电源按钮是iPad顶部,相机镜头上方和右侧的按钮。  按住电源按钮,直到出现Apple徽标。
按住电源按钮,直到出现Apple徽标。- 如果五秒钟后徽标仍未出现,则说明您的电池可能没电了。用充电器为iPad充电15分钟至半小时。
 向右轻扫以激活您的iPad。 按下圆形的“开”按钮并将该按钮向右拖动。
向右轻扫以激活您的iPad。 按下圆形的“开”按钮并将该按钮向右拖动。 - 如果这是您的iPad第一次打开,则必须按照以下步骤配置iPad。
方法2之5:开启iPad时出现问题
 使用iTunes将iPad连接到计算机。 如果您的iPad无法正常启动,则可能有必要更换iPad上的软件。例如,如果屏幕仅显示红色或蓝色屏幕,或者Apple图标被冻结,请在iPad上运行更新以重新启动iPad。
使用iTunes将iPad连接到计算机。 如果您的iPad无法正常启动,则可能有必要更换iPad上的软件。例如,如果屏幕仅显示红色或蓝色屏幕,或者Apple图标被冻结,请在iPad上运行更新以重新启动iPad。 - 更新后,您无需删除数据即可重新安装iOS软件。如果您设法运行此更新,则iPad可能已恢复正常。
- 如果您没有装有iTunes的计算机,请借用装有iTunes的计算机。
 强制您的iPad重新启动。 仅在万不得已时才这样做。按下主页和电源按钮。看到Apple图标时,请按住该按钮。按住电源按钮直到出现恢复模式屏幕。
强制您的iPad重新启动。 仅在万不得已时才这样做。按下主页和电源按钮。看到Apple图标时,请按住该按钮。按住电源按钮直到出现恢复模式屏幕。  单击更新按钮。 选择恢复。强制重启iPad后,将出现一个屏幕。请按照以下步骤更新iPad的iOS软件。
单击更新按钮。 选择恢复。强制重启iPad后,将出现一个屏幕。请按照以下步骤更新iPad的iOS软件。 - 如果您的iPad需要15分钟以上才能下载更新,则iPad将停止更新。如果发生这种情况,您将不得不重复上述步骤以再次尝试更新iOS软件。
方法3之5:为iPad充电
 插入您的iPad。 如果您的iPad无法打开,则设备可能没有足够的电量。您必须为iPad充电至少半小时才能开机。
插入您的iPad。 如果您的iPad无法打开,则设备可能没有足够的电量。您必须为iPad充电至少半小时才能开机。 - 将充电线的小插头插入iPad的底部。将充电器连接到墙上的插座。电源插座为iPad充电的速度将比计算机快。
- 充电几分钟后,图标应出现在iPad上,指示电池电量不足。
- 如果一个小时内没有看到充电图标,请检查USB电缆,适配器和插头是否工作正常。确保每个零件都牢固地连接和/或连接到电源插座。如果您的iPad仍然无法充电,请尝试使用其他充电器和/或检查电源插座是否在工作。
- 新购买的iPad几乎不收费。您可以假设使用iPad至少需要充电半个小时。
- 如果您没有用于为iPad充电的插座,则可以通过USB端口将iPad连接到计算机来实现。 iPad现在可以更慢地充电,因为它可以消耗更少的能量。充电之前,请确保计算机已打开。
 等待三十分钟,然后打开iPad。 按住电源按钮,直到它打开。如果您的iPad仍然无法打开,请再等半个小时。
等待三十分钟,然后打开iPad。 按住电源按钮,直到它打开。如果您的iPad仍然无法打开,请再等半个小时。 - 如果您的iPad无法打开,请检查USB电缆,适配器和插头是否正常工作。确保一切均已牢固连接。如果仍然无法正常工作,请尝试使用其他充电器和/或测试您的插座是否正常工作。
 在屏幕上向右滑动即可使用iPad。 打开iPad时,它将在屏幕右上角显示充电百分比。
在屏幕上向右滑动即可使用iPad。 打开iPad时,它将在屏幕右上角显示充电百分比。
方法5之4:重新启动iPad
 重新启动iPad。 如果iPad无法充电并且运行缓慢,则可以通过重新打开iPad来重新启动。在尝试其他解决iPad问题的方法之前,请重新启动。重新启动iPad很容易,也不会造成伤害。
重新启动iPad。 如果iPad无法充电并且运行缓慢,则可以通过重新打开iPad来重新启动。在尝试其他解决iPad问题的方法之前,请重新启动。重新启动iPad很容易,也不会造成伤害。 - 按下iPad顶部的开/关按钮。
- 继续按住电源按钮,直到滑块出现在屏幕顶部。这可能需要几秒钟。
- 向右滑动红色滑块以关闭iPad。等待iPad完全关闭。
- 重新打开iPad。再次向右滑动即可使用iPad。
 打开您正在使用的应用程序。 检查问题是否解决。尝试使用引起问题的功能。
打开您正在使用的应用程序。 检查问题是否解决。尝试使用引起问题的功能。 - 如果iPad问题仍然存在,请联系Apple支持。
 强制重启iPad仅作为最后的选择。 如果您的iPad显示无法打开的黑屏,并且您已为设备充电,请考虑强制重启。重新启动和强制重新启动iPad是两件事。如果您的iPad有更多问题或无法正常工作,则可以考虑强制重启。仅当您尝试了上述所有其他方法并要求Apple支持寻求帮助时,才执行此操作。当按钮停止响应或屏幕为黑屏或黑屏时,您甚至可以强制重新启动。
强制重启iPad仅作为最后的选择。 如果您的iPad显示无法打开的黑屏,并且您已为设备充电,请考虑强制重启。重新启动和强制重新启动iPad是两件事。如果您的iPad有更多问题或无法正常工作,则可以考虑强制重启。仅当您尝试了上述所有其他方法并要求Apple支持寻求帮助时,才执行此操作。当按钮停止响应或屏幕为黑屏或黑屏时,您甚至可以强制重新启动。 - 同时按住电源按钮和主页按钮。按住它们至少10秒钟。
- 当您看到Apple图标出现时,请停止按。
- 向右滑动即可开始使用iPad。
方法5之5:进入恢复模式
 启动过程以进入恢复模式。 如果您无法打开iPad,则可能需要恢复模式。如果您尚未将iPad备份到计算机,则恢复模式会将iPad重置为出厂设置。请注意,这会删除iPad中的所有音乐,应用程序和文件。
启动过程以进入恢复模式。 如果您无法打开iPad,则可能需要恢复模式。如果您尚未将iPad备份到计算机,则恢复模式会将iPad重置为出厂设置。请注意,这会删除iPad中的所有音乐,应用程序和文件。  将您的购买转移到计算机上。 为此,请使用带有iTunes的PC。通过将当前数据备份到计算机,您可以在还原iPad后还原iPad的内容。
将您的购买转移到计算机上。 为此,请使用带有iTunes的PC。通过将当前数据备份到计算机,您可以在还原iPad后还原iPad的内容。 - 将iPad插入计算机,然后在计算机上打开iTunes。
- 从Apple商店或iTunes转移购买的商品。在iTunes中,单击“文件”。如果看不到“文件”选项卡,请按Alt键。从下拉菜单中,选择设备,然后单击转移购买。
 将所有其他数据移至您的计算机。 在“我的电脑”中打开iPad中的文件,然后将所需的任何数据移动到电脑中。这些可以是图像,下载,文件等。在“我的电脑”中创建一个文件夹并为其命名。将文件移动到此文件夹。
将所有其他数据移至您的计算机。 在“我的电脑”中打开iPad中的文件,然后将所需的任何数据移动到电脑中。这些可以是图像,下载,文件等。在“我的电脑”中创建一个文件夹并为其命名。将文件移动到此文件夹。  备份您的iPad。 将文件移至计算机后,请对iPad进行正式备份。单击文件>设备>备份。按照提示来帮助您创建备份。
备份您的iPad。 将文件移至计算机后,请对iPad进行正式备份。单击文件>设备>备份。按照提示来帮助您创建备份。 - 如果您的计算机未显示“文件”项,请在笔记本电脑上按Alt。这将打开文件。
 仔细检查备份是否成功。 完成备份后,转到“设置”下的“ iTunes首选项”。转到设备。备份日志以及备份的日期和时间都应该在其中。
仔细检查备份是否成功。 完成备份后,转到“设置”下的“ iTunes首选项”。转到设备。备份日志以及备份的日期和时间都应该在其中。  将最新版本的iOS软件更新到您的iPad。 在进入恢复模式之前,请执行此操作。首先更新到最新版本的iTunes。
将最新版本的iOS软件更新到您的iPad。 在进入恢复模式之前,请执行此操作。首先更新到最新版本的iTunes。  首先,将最新版本的iTunes更新到您的计算机上。 如果没有最新版本,请执行以下操作。如果不确定是否具有最新版本,请进行更新。以下步骤将更新您的iPad。
首先,将最新版本的iTunes更新到您的计算机上。 如果没有最新版本,请执行以下操作。如果不确定是否具有最新版本,请进行更新。以下步骤将更新您的iPad。 - 在Mac上,打开iTunes。转到屏幕顶部的主菜单,然后选择iTunes。单击检查更新。在计算机更新iTunes时,按照提示进行操作。
- 在Windows中,打开iTunes。如果主菜单没有出现在iTunes中,请按住Ctrl和B键。单击“帮助”,然后单击“检查更新”。按照所有提示更新iTunes。
 在iPad上更新iOS软件。 使用更新的iTunes将iPad连接到计算机。如果您的iPad已连接,请保持原样。
在iPad上更新iOS软件。 使用更新的iTunes将iPad连接到计算机。如果您的iPad已连接,请保持原样。 - 在iTunes中选择您的iPad。您的设备将显示在iTunes窗口的左侧。
- 在出现的窗口中,单击检查更新。此选项显示在iPad的“概述”窗口中。
- 单击更新以更新您的iPad。
- 如果iPad上有太多东西无法下载最新更新,请从iPad中删除一些东西。然后再次执行步骤并下载iOS更新。
 恢复您的iPad。 将iPad连接到计算机。打开iTunes并选择您的设备。您将在窗口左侧看到您的iPad。您可能需要滚动选择iPad。
恢复您的iPad。 将iPad连接到计算机。打开iTunes并选择您的设备。您将在窗口左侧看到您的iPad。您可能需要滚动选择iPad。 - 如果您使用的是iOS 6或更高版本,请在恢复之前关闭“查找我的iPhone”。在iPad上转到“设置”,然后单击iCloud。关闭“查找我的iPhone”。
- 在概述窗口中单击“还原”。再次单击恢复以确认您的决定。
 向右滑动以设置您的iPad。 将iPad恢复到出厂设置并更新到最新版本的iOS后,您将按照与使用新iPad相同的步骤来设置iPad。按照提示操作,您将能够将iPad设置为新iPad,或使用备份。
向右滑动以设置您的iPad。 将iPad恢复到出厂设置并更新到最新版本的iOS后,您将按照与使用新iPad相同的步骤来设置iPad。按照提示操作,您将能够将iPad设置为新iPad,或使用备份。 - 如果您的iPad无法恢复,请联系Apple支持。他们可以帮助您解决任何问题。