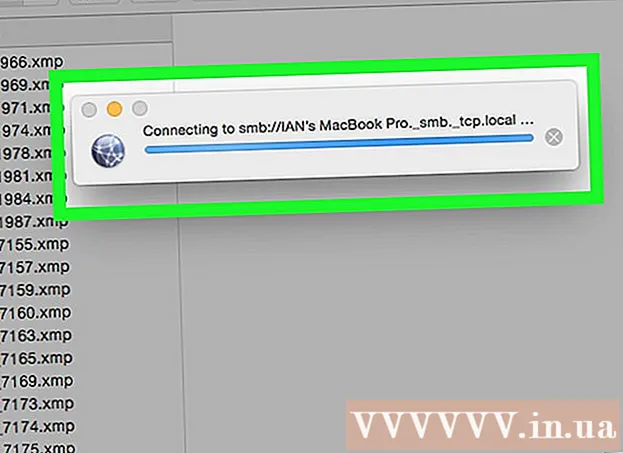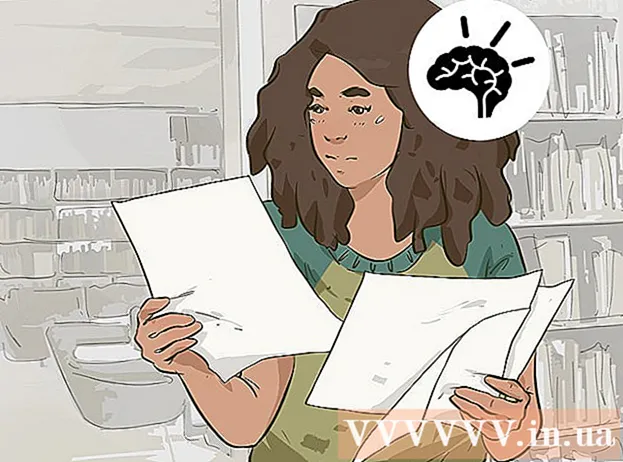作者:
Tamara Smith
创建日期:
19 一月 2021
更新日期:
1 七月 2024

内容
此WikiHow教您如何在Microsoft Word中创建索引页面以查找文档中涵盖的重要术语以及可以找到该信息的页面。
踩
第2部分的第1部分:突出概念
 打开一个Microsoft Word文档。 MS Word使您可以选择向任何文档添加索引,而不管其长度,样式或主题如何。
打开一个Microsoft Word文档。 MS Word使您可以选择向任何文档添加索引,而不管其长度,样式或主题如何。  单击引用选项卡。 该按钮位于屏幕顶部的主Word菜单中,还有其他选项卡,例如 开始, 插 和 去检查。 “引用”菜单将在“ Word”窗口的顶部打开。
单击引用选项卡。 该按钮位于屏幕顶部的主Word菜单中,还有其他选项卡,例如 开始, 插 和 去检查。 “引用”菜单将在“ Word”窗口的顶部打开。  单击标记项目按钮。 此按钮看起来像空白页,上面有绿色箭头和红线。您可以在之间找到此按钮 插入标题 和 突出报价 在菜单中心右侧和屏幕顶部的“引用”菜单中。单击它会打开一个对话框,标题为 标记索引条目 为索引选择重要的术语和短语。
单击标记项目按钮。 此按钮看起来像空白页,上面有绿色箭头和红线。您可以在之间找到此按钮 插入标题 和 突出报价 在菜单中心右侧和屏幕顶部的“引用”菜单中。单击它会打开一个对话框,标题为 标记索引条目 为索引选择重要的术语和短语。  选择一个或一组单词作为索引。 用鼠标或键盘双击一个单词以突出显示该单词。
选择一个或一组单词作为索引。 用鼠标或键盘双击一个单词以突出显示该单词。  单击“标记索引条目”对话框。 您刚刚在文档中选择的术语现在将显示在其旁边的文本字段中 主要细节.
单击“标记索引条目”对话框。 您刚刚在文档中选择的术语现在将显示在其旁边的文本字段中 主要细节. - 您也可以选择使用 子项或 交叉参照 除了索引的主要条目。子数据和交叉引用由它们在索引中对应的主数据指示。
- 您也可以使用 从第三级给出 通过在“子条目”字段中输入子条目的文本,然后输入冒号(:),然后输入第三级的文本。
 在索引中创建页码。 头部下方 页码格式 如果需要索引的页码,请选中相应的复选框 胖的 或者 斜体字 正在显示。
在索引中创建页码。 头部下方 页码格式 如果需要索引的页码,请选中相应的复选框 胖的 或者 斜体字 正在显示。  格式化索引条目的文本。 在“主要数据”或“子数据”字段中选择文本,右键单击,然后单击“确定”。 字体样式。将出现一个新对话框,您可以在其中指定字体样式,大小,颜色和文本效果,以及高级选项,例如字符的比例,间距和位置。
格式化索引条目的文本。 在“主要数据”或“子数据”字段中选择文本,右键单击,然后单击“确定”。 字体样式。将出现一个新对话框,您可以在其中指定字体样式,大小,颜色和文本效果,以及高级选项,例如字符的比例,间距和位置。 - 如果要了解有关Word中字体格式的更多信息,请参阅WikiHow,以获取有关可在Word文档中使用的不同字体和字符选项的文章。
 单击标记。 使用此按钮可以标记选定的术语,然后将其与相应的页码一起添加到索引中。
单击标记。 使用此按钮可以标记选定的术语,然后将其与相应的页码一起添加到索引中。  单击全部标记。 此按钮在整个文档中搜索索引条目,突出显示该条目的每个实例。
单击全部标记。 此按钮在整个文档中搜索索引条目,突出显示该条目的每个实例。  选择另一个单词或短语以突出显示。 在文档中选择另一个术语,然后单击“标记索引输入”框。现在,新术语将出现在“主要输入”字段中。您可以在“标记索引条目”对话框中为新索引调整任何子数据,交叉引用,页码和字体格式选项。
选择另一个单词或短语以突出显示。 在文档中选择另一个术语,然后单击“标记索引输入”框。现在,新术语将出现在“主要输入”字段中。您可以在“标记索引条目”对话框中为新索引调整任何子数据,交叉引用,页码和字体格式选项。
第2部分(共2部分):插入索引页
 向下滚动并单击最后一页的末尾。
向下滚动并单击最后一页的末尾。 单击插入选项卡,该按钮可以在屏幕顶部的主Word菜单上找到。
单击插入选项卡,该按钮可以在屏幕顶部的主Word菜单上找到。 在插入菜单上单击分页符。 此按钮看起来像页面的下半部分在另一页面的上半部分的顶部。这将关闭上一页并开始新的一页。
在插入菜单上单击分页符。 此按钮看起来像页面的下半部分在另一页面的上半部分的顶部。这将关闭上一页并开始新的一页。  单击引用选项卡。 您可以在屏幕顶部的主Word菜单中找到它。
单击引用选项卡。 您可以在屏幕顶部的主Word菜单中找到它。  单击插入索引。 该按钮可以在按钮旁边找到 标记项目 在参考菜单中。将打开一个对话框,名为 指数.
单击插入索引。 该按钮可以在按钮旁边找到 标记项目 在参考菜单中。将打开一个对话框,名为 指数.  选择索引类型。 您可以选择 缩进 和 相同的规则。缩进索引使读者更容易浏览,而同一行上的索引将占用更少的页面空间。
选择索引类型。 您可以选择 缩进 和 相同的规则。缩进索引使读者更容易浏览,而同一行上的索引将占用更少的页面空间。 - 调整索引时,可以在“打印预览”框中获得所有不同类型和尺寸的预览。
 从格式中选择索引样式。 您可以通过从可用的样式预设中选择一种格式来自定义索引。
从格式中选择索引样式。 您可以通过从可用的样式预设中选择一种格式来自定义索引。 - 您还可以通过以下方式创建自己的设计 从模板 然后点击 调整-按钮。它允许您调整每个数据和子数据的字体,间距和样式,以创建自己的格式。
- 打印预览可以让您在选择之前先了解一下不同的布局样式。
 更改列数。 您可以在“列”框中更改列数,以使索引占用更少的空间,也可以将列数设置为“自动”。
更改列数。 您可以在“列”框中更改列数,以使索引占用更少的空间,也可以将列数设置为“自动”。  单击确定。 这将创建一个带有所有标记条目及其相应页码的索引页。您可以使用此索引来查找文档中列出了重要术语和概念的页面。
单击确定。 这将创建一个带有所有标记条目及其相应页码的索引页。您可以使用此索引来查找文档中列出了重要术语和概念的页面。
警示语
- 标记索引条目将自动成为选项 全部显示 启用。您可以通过单击“开始”选项卡中的段落标记再次将其关闭