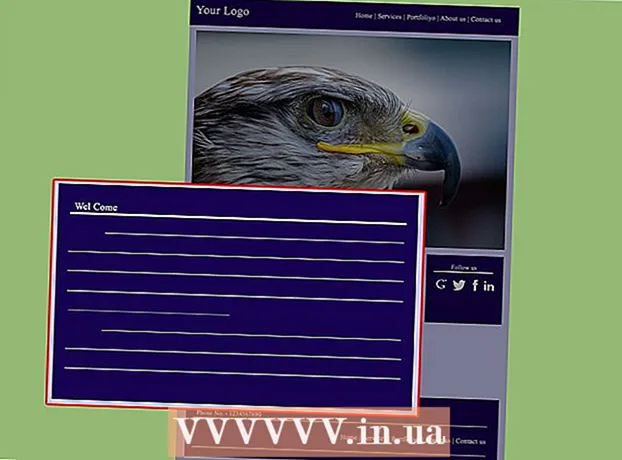作者:
Roger Morrison
创建日期:
7 九月 2021
更新日期:
1 七月 2024

内容
您是想用自己写的歌征服作为艺术家的世界吗?还是要在乐队中演奏,并刚刚录制了1首热门歌曲?然后,您可以使用Soundcloud在线共享和推广您的工作。此WikiHow解释了如何使用iPhone或iPad将音频文件上传到Soundcloud。在开始之前,请务必注意,Soundcloud仅允许从Google云端硬盘上传文件。您不能上传本地存储在iPhone或iPad上的文件。因此,请确保您要上传的音频文件在您的Google云端硬盘上可用。
踩
 在iPhone或iPad上打开Safari应用。 Safari的图标看起来像一个带有蓝色罗盘的白色方块。
在iPhone或iPad上打开Safari应用。 Safari的图标看起来像一个带有蓝色罗盘的白色方块。 - 您还可以使用其他Internet浏览器,例如Chrome或Firefox。重要的是,使用的浏览器允许您从iPhone或iPad打开网站的桌面页面。为了能够登录到您的Soundcloud配置文件,这很快将是必需的。
 转到 Soundcloud的上传页面. 在浏览器的地址栏中输入soundcloud.com/upload,然后单击蓝色的 去键盘上的按钮。
转到 Soundcloud的上传页面. 在浏览器的地址栏中输入soundcloud.com/upload,然后单击蓝色的 去键盘上的按钮。 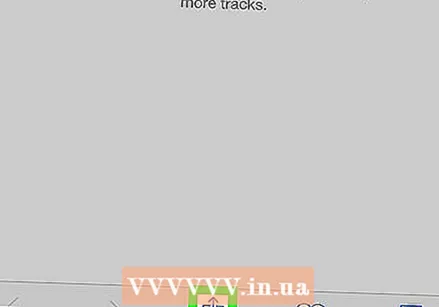 点击它
点击它 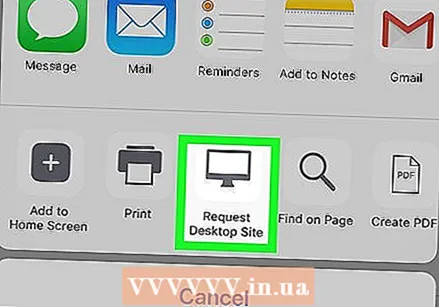 将Swype留在图标的底行,然后选择 桌面页面. 该图标看起来像一台计算机显示器,位于两个选项之间 打印 和 在页面上搜索。单击后,网页将重新加载,Soundcloud网站的桌面版本将在您的iPhone或iPad的屏幕上打开。
将Swype留在图标的底行,然后选择 桌面页面. 该图标看起来像一台计算机显示器,位于两个选项之间 打印 和 在页面上搜索。单击后,网页将重新加载,Soundcloud网站的桌面版本将在您的iPhone或iPad的屏幕上打开。 - 如果您使用的是Chrome或Firefox,请单击屏幕右上角的三个垂直点,然后单击 打开桌面网站.
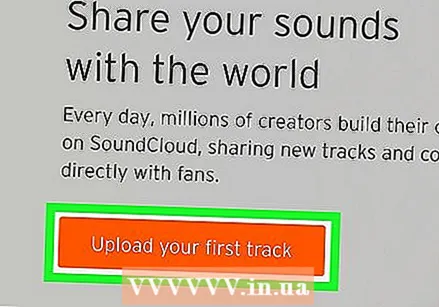 按下按钮 上传您的第一首曲目. 这是Soundcloud网站左上角的橙色按钮。
按下按钮 上传您的第一首曲目. 这是Soundcloud网站左上角的橙色按钮。 - 将iPhone或iPad的屏幕倾斜到水平视图可能很有用。某些网站更容易以这种方式阅读。
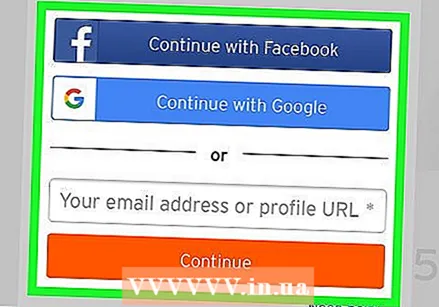 登录到您的Soundcloud配置文件。 您可以使用Soundcloud本身的登录详细信息或通过将您的一个社交媒体帐户链接到Soundcloud来执行此操作。登录后,将打开“ Soundcloud上传”页面。
登录到您的Soundcloud配置文件。 您可以使用Soundcloud本身的登录详细信息或通过将您的一个社交媒体帐户链接到Soundcloud来执行此操作。登录后,将打开“ Soundcloud上传”页面。  点击 选择要上传的文件. 这是上传页面上的橙色按钮。这将弹出一个弹出菜单,您可以在其中选择要上传的歌曲或录音的文件位置。
点击 选择要上传的文件. 这是上传页面上的橙色按钮。这将弹出一个弹出菜单,您可以在其中选择要上传的歌曲或录音的文件位置。 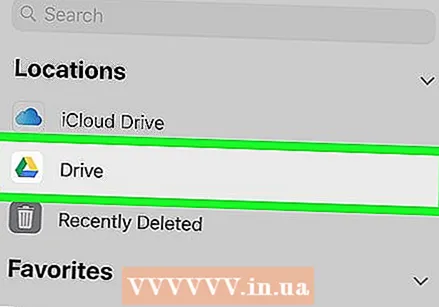 在弹出菜单中,选择 驾驶. 可以通过带有黄色,蓝色和绿色的三角形图标识别驱动器。当您单击此按钮时,Google云端硬盘将在新的网页中打开。在此页面上,您可以浏览存储在Google云端硬盘中的所有文件。
在弹出菜单中,选择 驾驶. 可以通过带有黄色,蓝色和绿色的三角形图标识别驱动器。当您单击此按钮时,Google云端硬盘将在新的网页中打开。在此页面上,您可以浏览存储在Google云端硬盘中的所有文件。 - 当iPhone或iPad上的Google云端硬盘页面打开且您没有自动登录时,请使用您的Google云端硬盘电子邮件地址和密码手动登录。
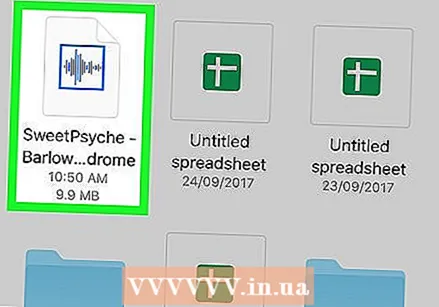 搜索您要上传的音频文件,然后选择它。 在Google云端硬盘上浏览文件,然后选择要上传到Soundcloud的音频文件。选择正确的文件后,您将返回到Soundcloud上传页面。
搜索您要上传的音频文件,然后选择它。 在Google云端硬盘上浏览文件,然后选择要上传到Soundcloud的音频文件。选择正确的文件后,您将返回到Soundcloud上传页面。 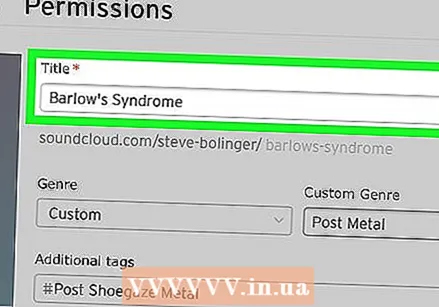 为您的上传添加标题。 在基本信息部分,您可以在“标题”字段中添加音频文件的名称。
为您的上传添加标题。 在基本信息部分,您可以在“标题”字段中添加音频文件的名称。 - 除了标题之外,您还可以为上传的影片添加流派和说明。您还可以将标签添加到您的上传中。这些字段是可选的。
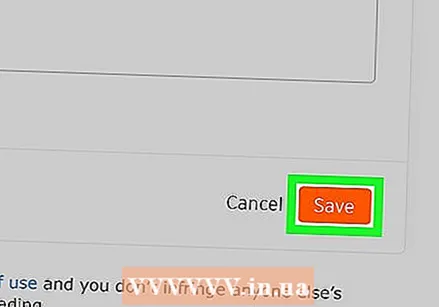 点击 保存. 这是页面右下角的橙色按钮。这会将您从Google云端硬盘中选择的音频文件上传到Soundcloud个人资料。
点击 保存. 这是页面右下角的橙色按钮。这会将您从Google云端硬盘中选择的音频文件上传到Soundcloud个人资料。