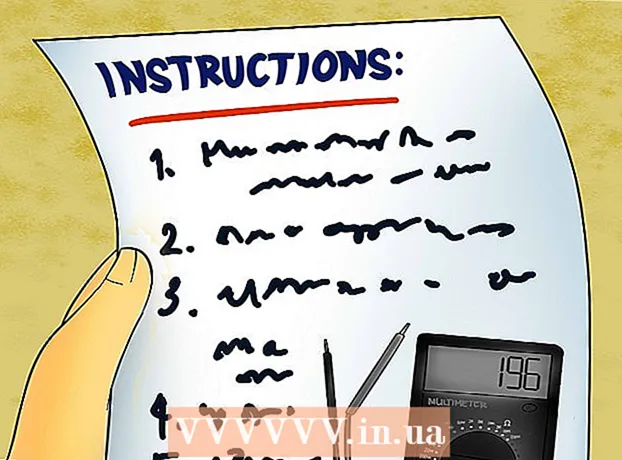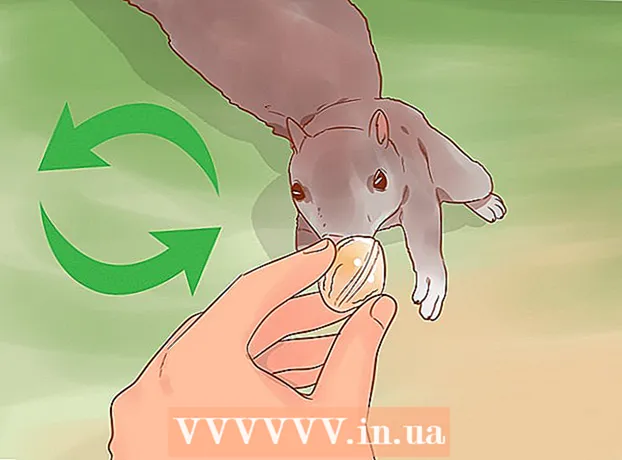作者:
John Pratt
创建日期:
11 二月 2021
更新日期:
1 七月 2024

内容
流程图有助于将难以理解的过程分解为许多可访问的概念。创建成功的流程图涉及平衡您想要传达的信息和呈现它的简单性。要在Excel中创建蒸汽图,您需要创建一个网格,在“形状”菜单中连接形状并添加文本。若要在Word中创建流程图,您需要创建一个画布,激活网格,从“形状”菜单中创建和互连形状,并添加文本。
踩
方法1之3:设计概念
 写下您的主要概念。 流程图成功的关键是可读性。确保您的核心概念很简单,并且以简单的步骤说明了从理解到理解的过渡。
写下您的主要概念。 流程图成功的关键是可读性。确保您的核心概念很简单,并且以简单的步骤说明了从理解到理解的过渡。 - 确保在图形上牢记一个清晰可辨的端点。这有助于提高可读性。
 在标准布局或泳道布局之间进行选择。 标准流程图将流程分为其关键概念和所需的操作。如果您按照流程图所示有多个组参与该过程,则泳道布局可以帮助显示谁应该做什么。每个流程图都放在负责完成特定任务(营销,销售,人力资源等)的组的“工作”中。
在标准布局或泳道布局之间进行选择。 标准流程图将流程分为其关键概念和所需的操作。如果您按照流程图所示有多个组参与该过程,则泳道布局可以帮助显示谁应该做什么。每个流程图都放在负责完成特定任务(营销,销售,人力资源等)的组的“工作”中。 - Swimlane图表通常水平或垂直放置。起点是图形的左上角。
- 如果在不同部门之间交换了多个概念,则很难设计Swimlane图。这导致混乱的图表。
 布置流程图。 在开始使用软件设计流程图之前,请在一张纸上进行计算。将开始的概念放在顶部,然后进一步展开下面的图。
布置流程图。 在开始使用软件设计流程图之前,请在一张纸上进行计算。将开始的概念放在顶部,然后进一步展开下面的图。 - 大多数流程图都基于简单的二进制原理进行操作。在过程中发生变化的那些点上,向读者显示是或否的问题。答案将引导读者正确理解。
- 使用不同的形状表示不同类型的概念或决策。添加视觉提示将有助于提高可读性和理解力。
 分解复杂的过程。 如果流程图的某些部分太满,请将子流程放在新流程图中。添加一个文本框作为参考,以将该子过程放置在原始流程图中,以便读者在查看扩展时可以返回该子过程。
分解复杂的过程。 如果流程图的某些部分太满,请将子流程放在新流程图中。添加一个文本框作为参考,以将该子过程放置在原始流程图中,以便读者在查看扩展时可以返回该子过程。
方法2之3:在Excel中创建流程图
 创建一个网格。 默认情况下,Excel电子表格的单元格宽于其高度。要创建统一的流程图,您需要对单元格进行平方。通过单击电子表格左上角的“选择所有单元格”按钮来执行此操作。
创建一个网格。 默认情况下,Excel电子表格的单元格宽于其高度。要创建统一的流程图,您需要对单元格进行平方。通过单击电子表格左上角的“选择所有单元格”按钮来执行此操作。 - 右键单击任何列标题,然后从菜单中选择“列宽”。在字段中输入2.14,然后按Enter。这使所有单元格平方。
- 从“页面布局”选项卡中的“对齐”菜单(“排列”组)中启用“对齐网格”。这将调整您创建的对象的大小以适合网格,使形状均匀。
 设置边距。 如果要将电子表格导出到Word或其他程序,请确保页边距相同。在“页面布局”选项卡的“边距”菜单中(在“页面设置”组中)调整边距,以匹配将其导出到的程序。
设置边距。 如果要将电子表格导出到Word或其他程序,请确保页边距相同。在“页面布局”选项卡的“边距”菜单中(在“页面设置”组中)调整边距,以匹配将其导出到的程序。 - 您可以使用“页面布局”选项卡中的“方向”(在“页面设置”组中)来调整文档的方向(纵向或横向)。从左向右读取的流程图应以横向显示。
 制作形状。 单击“插入”选项卡,然后选择“形状”菜单(在“插图”组中)。选择要使用的形状,然后用鼠标绘制框的大小。创建形状后,您可以使用打开的“格式”标签中的工具调整其颜色和轮廓。
制作形状。 单击“插入”选项卡,然后选择“形状”菜单(在“插图”组中)。选择要使用的形状,然后用鼠标绘制框的大小。创建形状后,您可以使用打开的“格式”标签中的工具调整其颜色和轮廓。  添加文字。 要将文本添加到形状,请单击形状的中心并开始输入。您可以在“主页”选项卡中调整字体和样式。文字要简短明了,并确保文字清晰易读。
添加文字。 要将文本添加到形状,请单击形状的中心并开始输入。您可以在“主页”选项卡中调整字体和样式。文字要简短明了,并确保文字清晰易读。  连接形状。 在“插入”选项卡中打开“形状”菜单。选择最适合您的线条样式。将鼠标悬停在第一个形状上。您将在边框上看到一个红色小方块,指示可以在何处连接线。
连接形状。 在“插入”选项卡中打开“形状”菜单。选择最适合您的线条样式。将鼠标悬停在第一个形状上。您将在边框上看到一个红色小方块,指示可以在何处连接线。 - 在红色框中开始线条,并将其拖动到第二个形状。
- 红色框也会出现在第二个形状上。将线的端点放在这些红色正方形之一上。
- 形状现在已互连。如果您移动一个形状,则线将保持与另一形状的连接,并且角度也会相应地变化。
- 通过插入“插入”选项卡中的“文本”字段,将标题添加到连接线。
 下载模板。 您可以在线免费使用许多不同的Excel模板和向导,而无需从头开始设置流程图,无论是免费的还是商业的。在创建流程图时,其中许多工作都可以由您完成。
下载模板。 您可以在线免费使用许多不同的Excel模板和向导,而无需从头开始设置流程图,无论是免费的还是商业的。在创建流程图时,其中许多工作都可以由您完成。
方法3(共3):在Word中创建流程图
 添加绘图画布。 在Word中创建流程图的最简单方法是首先创建绘图画布。绘图画布在处理形状时提供了更大的自由度,并允许许多通常不可用的功能,例如连接线。
添加绘图画布。 在Word中创建流程图的最简单方法是首先创建绘图画布。绘图画布在处理形状时提供了更大的自由度,并允许许多通常不可用的功能,例如连接线。 - 在主菜单中单击插入。在“插图”组中选择“形状”,然后单击菜单底部的“新建画布”。一个画布窗口将出现在您的文档中。您可以通过拖动角落来调整画布的大小。
 激活网格。 使用网格可以制作大小相等的形状。通过单击画布将其激活。在“格式”选项卡中,单击“对齐”,然后选择“网格设置”。选中用于显示网格线和将对象与网格对齐的框。
激活网格。 使用网格可以制作大小相等的形状。通过单击画布将其激活。在“格式”选项卡中,单击“对齐”,然后选择“网格设置”。选中用于显示网格线和将对象与网格对齐的框。  制作形状。 确保画布处于活动状态。单击“插入”选项卡,然后选择“形状”菜单(在“插图”组中)。选择要添加的形状,并使用鼠标绘制框的大小。创建形状后,您可以使用打开的“格式”标签中的工具调整其颜色和轮廓。
制作形状。 确保画布处于活动状态。单击“插入”选项卡,然后选择“形状”菜单(在“插图”组中)。选择要添加的形状,并使用鼠标绘制框的大小。创建形状后,您可以使用打开的“格式”标签中的工具调整其颜色和轮廓。  添加文字。 要将文本添加到Word 2007中的形状,请右键单击该形状,然后从菜单中选择“添加文本”。在Word 2010/2013中,单击形状并开始输入。您可以在“主页”选项卡中调整字体和样式。
添加文字。 要将文本添加到Word 2007中的形状,请右键单击该形状,然后从菜单中选择“添加文本”。在Word 2010/2013中,单击形状并开始输入。您可以在“主页”选项卡中调整字体和样式。  连接形状。 在“插入”选项卡中打开“形状”菜单。选择最适合您的线条样式。将鼠标悬停在第一个形状上。您的红色小方块会出现在边框上,指示可以在何处连接线。
连接形状。 在“插入”选项卡中打开“形状”菜单。选择最适合您的线条样式。将鼠标悬停在第一个形状上。您的红色小方块会出现在边框上,指示可以在何处连接线。 - 在红色框中开始线条,并将其拖动到第二个形状。
- 红色框也会出现在第二个形状上。将线的端点放在这些红色正方形之一上。
- 形状现在已互连。如果您移动一个形状,则线将保持与另一形状的连接,并且角度也会相应地变化。
- 通过插入“插入”选项卡中的“文本”字段,将标题添加到连接线。