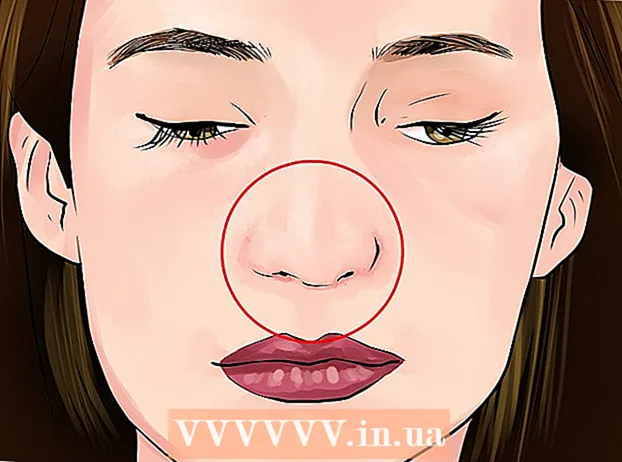作者:
John Pratt
创建日期:
10 二月 2021
更新日期:
27 六月 2024

内容
如果您想将几张照片发送到手机,则有几种方法可以执行此操作。处理方式取决于转帐的性质:您是将其发送给自己还是他人?收件人是否有智能手机(iPhone,Android,Windows)?照片在您的计算机上还是在您自己的手机上?这些问题的答案将帮助您弄清楚如何发送照片。
踩
方法1之4:通过电子邮件将照片从计算机发送到手机
 在计算机上打开您的电子邮件程序或电子邮件网站。 如果您要发送照片的电话支持电子邮件,则它应该能够下载照片作为附件。您还可以将电子邮件消息发送到具有MMS(多媒体消息服务)的电话。
在计算机上打开您的电子邮件程序或电子邮件网站。 如果您要发送照片的电话支持电子邮件,则它应该能够下载照片作为附件。您还可以将电子邮件消息发送到具有MMS(多媒体消息服务)的电话。  撰写新邮件。 如今,大多数智能手机都允许您直接在手机上阅读电子邮件。
撰写新邮件。 如今,大多数智能手机都允许您直接在手机上阅读电子邮件。  确认照片。 在构图窗口中单击“附件”按钮,以浏览计算机上的照片。大多数电子邮件服务最多支持发送20MB,每条消息通常相当于5张照片。
确认照片。 在构图窗口中单击“附件”按钮,以浏览计算机上的照片。大多数电子邮件服务最多支持发送20MB,每条消息通常相当于5张照片。  输入收件人。 您可以通过几种不同的方法执行此操作,具体取决于您尝试将照片发送给谁:
输入收件人。 您可以通过几种不同的方法执行此操作,具体取决于您尝试将照片发送给谁: - 默认电子邮件-如果您尝试将照片发送到您自己的手机,请输入您自己的电子邮件地址。如果要将照片发送给其他人,该人的手机可以接收电子邮件,则可以输入他们的常规电子邮件地址。
- 彩信-如果您希望将彩信作为彩信发送到手机,请使用收件人的彩信地址。搜索表格时,请确保选择MMS地址,而不是SMS地址。
 发送消息。 您可能需要等待一段时间才能将照片上传到邮件服务器,再等待几秒钟才能发送邮件。
发送消息。 您可能需要等待一段时间才能将照片上传到邮件服务器,再等待几秒钟才能发送邮件。  在手机上打开包含已发送照片的电子邮件或彩信。 如果您将照片发送给自己,则此消息应在几分钟后出现在您的手机上。确保您的手机已打开并具有网络连接。
在手机上打开包含已发送照片的电子邮件或彩信。 如果您将照片发送给自己,则此消息应在几分钟后出现在您的手机上。确保您的手机已打开并具有网络连接。 - 要接收彩信,您必须订阅移动数据。
 保存照片。 根据手机的不同,执行此操作的过程也不同,但是通常您可以在屏幕上按住打开的照片,或者点击菜单按钮,然后选择将其保存到手机中。对消息中的每张照片重复此操作。
保存照片。 根据手机的不同,执行此操作的过程也不同,但是通常您可以在屏幕上按住打开的照片,或者点击菜单按钮,然后选择将其保存到手机中。对消息中的每张照片重复此操作。
方法2之4:将照片从一部手机发送到另一部手机
 打开您要在手机上发送的照片。 使用手机上的照片应用打开您要发送的照片。
打开您要在手机上发送的照片。 使用手机上的照片应用打开您要发送的照片。  点击“共享”按钮。 根据您所使用的手机和版本,外观会有所不同。
点击“共享”按钮。 根据您所使用的手机和版本,外观会有所不同。  选择共享照片的方法。 根据您手机上已安装的应用程序,有几个选项可供选择。
选择共享照片的方法。 根据您手机上已安装的应用程序,有几个选项可供选择。 - 电子邮件-将照片作为电子邮件附件发送。
- 信息-将照片作为附件发送到短信(MMS)或通过iMessage(如果您和接收者都具有Apple iPhone)发送。
- 特定于应用程序的选项:根据您安装的内容列出了许多其他选项,包括Facebook,环聊和WhatsApp。选择最适合您和您的收件人需求的选项。
 完成发送消息。 根据您选择的方法,您将需要完成与照片关联的消息。如果要发送多张照片,则发送消息可能需要一段时间。
完成发送消息。 根据您选择的方法,您将需要完成与照片关联的消息。如果要发送多张照片,则发送消息可能需要一段时间。
方法3之4:将照片从计算机传输到iPhone
 将所有要转移的照片移动到一个文件夹中。 您可以在文件夹中创建多个子文件夹,但是将它们全部放在一个位置可以更轻松地将照片添加到iPhone。
将所有要转移的照片移动到一个文件夹中。 您可以在文件夹中创建多个子文件夹,但是将它们全部放在一个位置可以更轻松地将照片添加到iPhone。  使用USB电缆将iPhone连接到计算机。
使用USB电缆将iPhone连接到计算机。 开启iTunes.
开启iTunes. 选择您的iPhone。 如果您以前没有将iPhone连接到计算机,则需要授权计算机使用您的Apple ID。 iTunes将引导您完成整个过程,并要求您使用Apple ID和密码登录。
选择您的iPhone。 如果您以前没有将iPhone连接到计算机,则需要授权计算机使用您的Apple ID。 iTunes将引导您完成整个过程,并要求您使用Apple ID和密码登录。 - 如果您信任计算机,还将在iPhone屏幕上询问您。
 选择iPhone后,从左侧菜单中选择“照片”选项。
选择iPhone后,从左侧菜单中选择“照片”选项。 选中“同步照片”框。
选中“同步照片”框。 选择包含要传输的照片的文件夹。
选择包含要传输的照片的文件夹。 点击。申请-按钮。 您的照片已同步到您的iPhone,可以在“照片”应用程序中找到。
点击。申请-按钮。 您的照片已同步到您的iPhone,可以在“照片”应用程序中找到。
方法4之4:将照片从计算机传输到Android手机
 准备您的计算机。 根据您的操作系统,需要满足一些条件:
准备您的计算机。 根据您的操作系统,需要满足一些条件: - Windows-确保已安装Windows Media Player 10或更高版本。您可以通过单击“帮助”菜单并选择“检查更新”来检查更新。
- Mac OS X-从Google下载Android File Transfer工具。此实用程序可让您将Android设备连接到Mac计算机。你可以免费获得 android.com/filetransfer/.
 通过USB将Android设备连接到计算机。 如果您使用的是Windows,则可能会出现“自动播放”窗口。如果您使用的是Mac,则您的Android设备应显示在桌面上。
通过USB将Android设备连接到计算机。 如果您使用的是Windows,则可能会出现“自动播放”窗口。如果您使用的是Mac,则您的Android设备应显示在桌面上。  在计算机上打开您的Android设备以浏览文件。 您将看到一系列包含所有Android文件的文件夹。
在计算机上打开您的Android设备以浏览文件。 您将看到一系列包含所有Android文件的文件夹。  打开图片文件夹。 这是传输照片的最佳位置,因为Android上的“图库”或“照片”应用程序会自动从此文件夹中提取照片。
打开图片文件夹。 这是传输照片的最佳位置,因为Android上的“图库”或“照片”应用程序会自动从此文件夹中提取照片。  将您要传输的照片复制到Android设备上的“图片”文件夹中。 您可以将照片复制粘贴或拖放到“图片”文件夹中。如果要复制很多照片,可能需要一段时间。
将您要传输的照片复制到Android设备上的“图片”文件夹中。 您可以将照片复制粘贴或拖放到“图片”文件夹中。如果要复制很多照片,可能需要一段时间。 - 转移完成之前,请勿断开Android手机的连接。