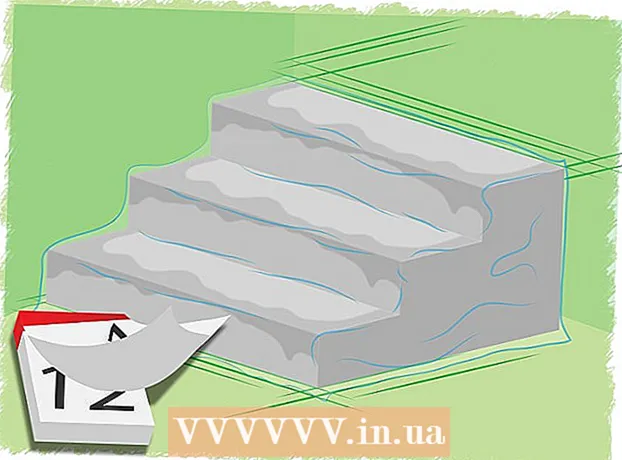作者:
Judy Howell
创建日期:
28 七月 2021
更新日期:
1 七月 2024

内容
此WikiHow教您如何防止PC使用Internet Explorer。虽然可以从Windows 7、8和10删除或卸载Internet Explorer,但是您也可以将程序作为Windows选项停用,以便可以使用它来打开Windows错误消息和PDF或表格。
踩
方法1之2:禁用Internet Explorer(Windows 8和10)
 用鼠标右键单击开始按钮。 打开快速启动菜单。
用鼠标右键单击开始按钮。 打开快速启动菜单。 - 您也可以使用按钮 ⊞赢 按住并按 X 按打开此菜单。
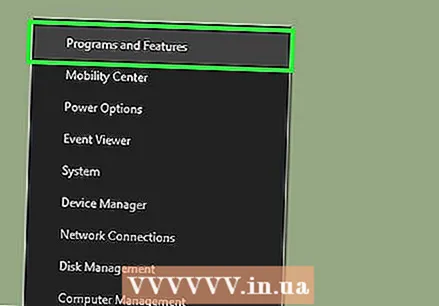 单击程序和功能。 您可以在菜单顶部看到它。
单击程序和功能。 您可以在菜单顶部看到它。 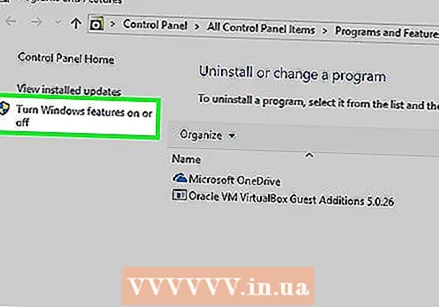 单击“打开或关闭Windows功能”。 它位于“程序和功能”窗口的左上角。
单击“打开或关闭Windows功能”。 它位于“程序和功能”窗口的左上角。 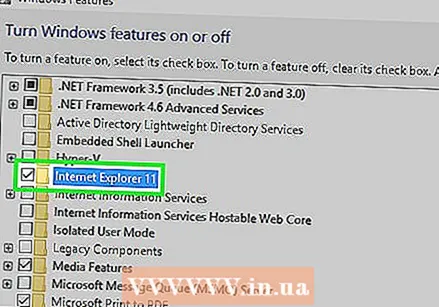 单击“ Internet Explorer 11”左侧的框。 这是如果检查正确的话。勾选此框,将取消选中该框。
单击“ Internet Explorer 11”左侧的框。 这是如果检查正确的话。勾选此框,将取消选中该框。 - 如果未选中此框“ Internet Explorer 11”,则说明您的计算机上已禁用Internet Explorer。
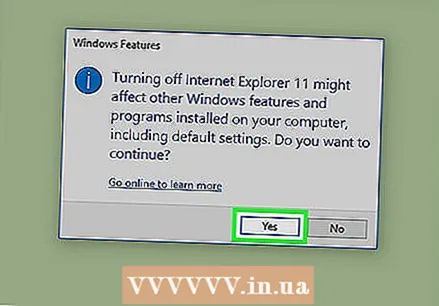 出现提示时,单击“是”。 这授予计算机删除所选项目的权限(在本例中为Internet Explorer)。
出现提示时,单击“是”。 这授予计算机删除所选项目的权限(在本例中为Internet Explorer)。 - 如果您的PC上没有Microsoft Edge以外的网络浏览器,请首先使用Internet Explorer下载新的浏览器(例如Chrome)。
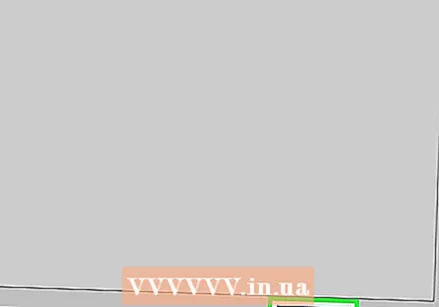 单击确定。 Windows开始执行该程序以停用该程序。您可能需要几分钟的时间才能继续。
单击确定。 Windows开始执行该程序以停用该程序。您可能需要几分钟的时间才能继续。 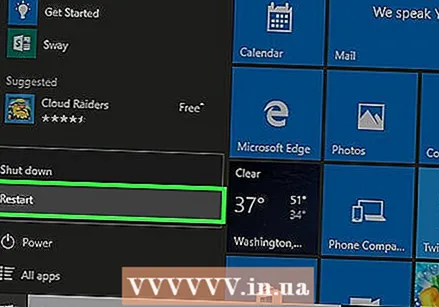 单击重新启动。 这将重新启动计算机。重新启动计算机后,您的更改将被应用!
单击重新启动。 这将重新启动计算机。重新启动计算机后,您的更改将被应用!
方法2之2:禁用Internet Explorer(Windows 7)
 单击开始按钮。 您可以在屏幕的左下角找到它。
单击开始按钮。 您可以在屏幕的左下角找到它。 - 您也可以点击 ⊞赢按键打开“开始”菜单。
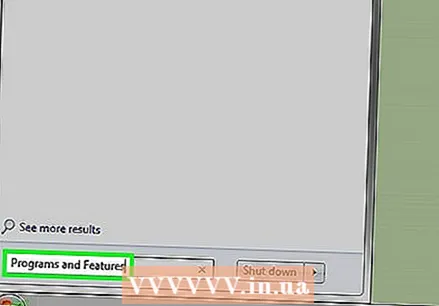 在搜索字段中键入“程序和功能”。 您可以在“开始”菜单底部看到“开始”菜单的搜索功能。
在搜索字段中键入“程序和功能”。 您可以在“开始”菜单底部看到“开始”菜单的搜索功能。 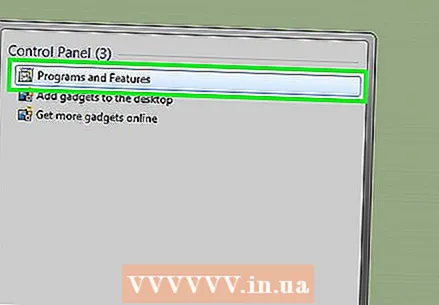 单击程序和功能。 此选项应该在“开始”窗口的顶部可用。
单击程序和功能。 此选项应该在“开始”窗口的顶部可用。 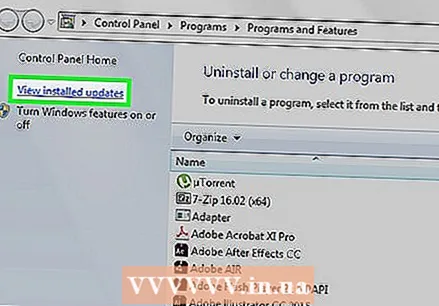 单击查看已安装的更新。 这些可以在左上方的“程序和功能”窗口中找到。
单击查看已安装的更新。 这些可以在左上方的“程序和功能”窗口中找到。 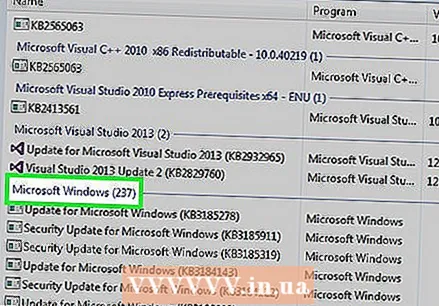 向下滚动到“ Microsoft Windows”部分。 Microsoft Windows标题的右边应该有一个数字(例如“ 16”)。
向下滚动到“ Microsoft Windows”部分。 Microsoft Windows标题的右边应该有一个数字(例如“ 16”)。 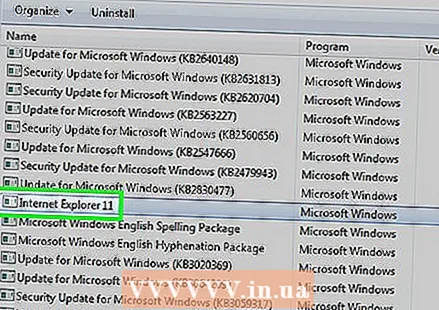 单击Windows Internet Explorer。 这是Internet Explorer 9、10或11,具体取决于您运行的最新更新。如果找不到,请单击选项卡 名称 在窗口顶部,按字母顺序对内容进行排序,或者在窗口右上角的搜索字段中输入“ Internet Explorer”。
单击Windows Internet Explorer。 这是Internet Explorer 9、10或11,具体取决于您运行的最新更新。如果找不到,请单击选项卡 名称 在窗口顶部,按字母顺序对内容进行排序,或者在窗口右上角的搜索字段中输入“ Internet Explorer”。 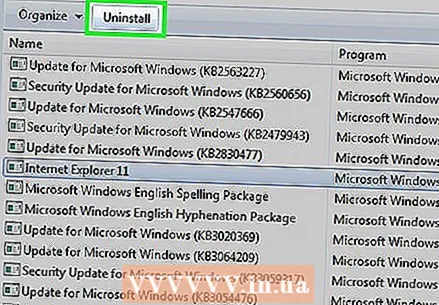 单击删除。 这些可以在名称列表上方找到。
单击删除。 这些可以在名称列表上方找到。 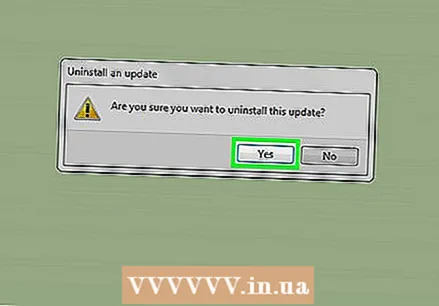 单击是。
单击是。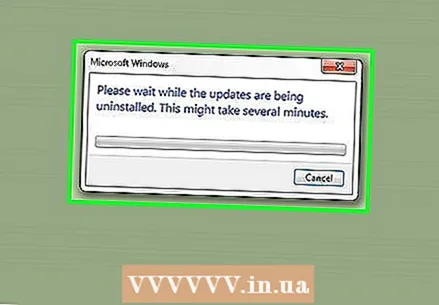 等待过程完成。
等待过程完成。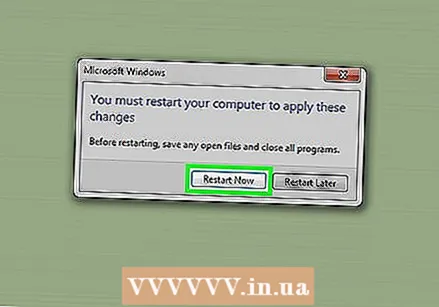 单击重新启动。 重新启动计算机后,将禁用Internet Explorer。
单击重新启动。 重新启动计算机后,将禁用Internet Explorer。
尖端
- 如果没有管理员帐户,则无法访问PC的安装文件。
警示语
- 实际上无法从运行Windows 7、8和10的计算机上删除Internet Explorer。
- 即使Windows 7声称已删除浏览器,这通常也涉及到禁用该软件,就像在Windows 8和10下一样。包括Microsoft Visual Studio在内的一些程序也可以在没有Internet Explorer的情况下运行,并且仍然可以正常运行。更糟糕的是,Visual Studio激活依赖于Internet Explorer,如果您实际上设法卸载了Internet Explorer,则它将不再起作用。