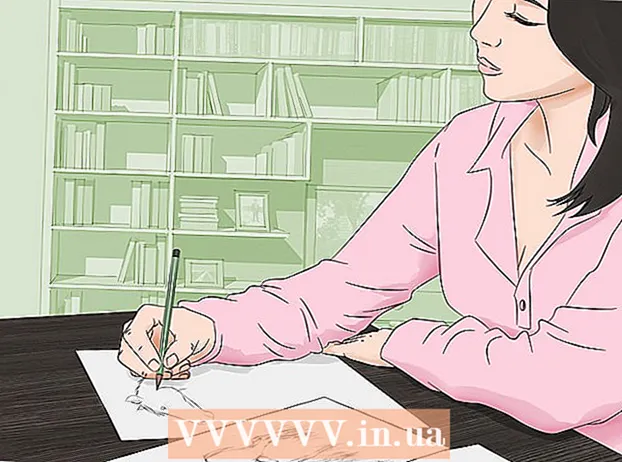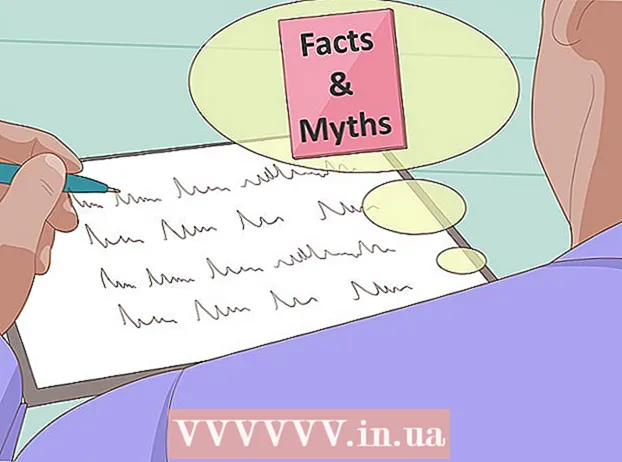作者:
Joan Hall
创建日期:
6 二月 2021
更新日期:
17 可能 2024

内容
本文将向您展示如何为您的照片添加文字水印。水印将防止陌生人将您的照片用于他们自己的目的。您可以使用免费在线服务 uMark 或在 Windows 或 Mac OS X 计算机上使用 Microsoft PowerPoint 添加水印。
脚步
方法 1(共 2 个):uMark Online
 1 打开 uMark 在线服务网站。 转到 https://www.umarkonline.com/。
1 打开 uMark 在线服务网站。 转到 https://www.umarkonline.com/。  2 点击 概述. 它是页面中间的一个灰色按钮。
2 点击 概述. 它是页面中间的一个灰色按钮。  3 选择您想要的照片。 单击窗口左侧带有照片的文件夹,然后找到您想要的照片。
3 选择您想要的照片。 单击窗口左侧带有照片的文件夹,然后找到您想要的照片。  4 点击 打开. 它位于窗口的右下角。
4 点击 打开. 它位于窗口的右下角。  5 点击 上传 (下载)。 这个蓝色按钮位于照片文件名的右侧。照片将上传到 uMark 网站。
5 点击 上传 (下载)。 这个蓝色按钮位于照片文件名的右侧。照片将上传到 uMark 网站。  6 输入您的水印文本。 在页面右上角的水印文本框中输入将显示为水印的文本(例如,您的姓名)。
6 输入您的水印文本。 在页面右上角的水印文本框中输入将显示为水印的文本(例如,您的姓名)。 - 如果您愿意,可以在“字体”部分更改字体、大小和样式。
 7 更改水印的颜色。 单击“颜色”下的文本框,然后从菜单中选择所需的颜色。
7 更改水印的颜色。 单击“颜色”下的文本框,然后从菜单中选择所需的颜色。 - 您还可以更改下拉菜单右侧的颜色渐变。
 8 更改水印的透明度。 将透明度滑块向右拖动以增加透明度,或向左拖动以降低透明度。
8 更改水印的透明度。 将透明度滑块向右拖动以增加透明度,或向左拖动以降低透明度。  9 指定水印的位置。 单击“位置”部分中的一个圆圈(共 9 个圆圈)以重新定位图像上的水印。
9 指定水印的位置。 单击“位置”部分中的一个圆圈(共 9 个圆圈)以重新定位图像上的水印。  10 保存带有水印的照片。 右击加水印的图片,在菜单中选择“图片另存为”,输入文件名,在窗口左侧选择一个文件夹,点击“保存”。带水印的照片将保存在指定的文件夹中。
10 保存带有水印的照片。 右击加水印的图片,在菜单中选择“图片另存为”,输入文件名,在窗口左侧选择一个文件夹,点击“保存”。带水印的照片将保存在指定的文件夹中。 - 如果您的鼠标没有向右或向左按钮,请用两根手指按下按钮,或按下按钮的右侧,或用两根手指点击触控板。
方法 2(共 2 个):PowerPoint
 1 启动 PowerPoint。 该程序的图标看起来像橙色背景上的白色字母“P”。
1 启动 PowerPoint。 该程序的图标看起来像橙色背景上的白色字母“P”。  2 点击 新的演示文稿. 它位于 PowerPoint 主页的左上角。将打开一个新的演示文稿。
2 点击 新的演示文稿. 它位于 PowerPoint 主页的左上角。将打开一个新的演示文稿。 - 在 Mac 上跳过此步骤。
 3 删除幻灯片的内容。 点击 控制+一种 (要么 ⌘ 命令+一种 在 Mac 上)选择幻灯片文本框,然后单击 删除删除它们。
3 删除幻灯片的内容。 点击 控制+一种 (要么 ⌘ 命令+一种 在 Mac 上)选择幻灯片文本框,然后单击 删除删除它们。 - 如果不删除幻灯片的内容,则不会在照片中添加水印。
 4 转到选项卡 插入. 它位于 PowerPoint 窗口的顶部。 “插入”工具栏打开。
4 转到选项卡 插入. 它位于 PowerPoint 窗口的顶部。 “插入”工具栏打开。  5 点击 画画. 它位于“插入”工具栏的“插图”部分。
5 点击 画画. 它位于“插入”工具栏的“插图”部分。 - 在 Mac 上,单击图片>来自文件。
 6 选择一张照片。 单击窗口左侧带有照片的文件夹,然后找到您想要的照片并单击它。
6 选择一张照片。 单击窗口左侧带有照片的文件夹,然后找到您想要的照片并单击它。  7 点击 插入. 它位于窗口的右下角。照片将上传到 PowerPoint。
7 点击 插入. 它位于窗口的右下角。照片将上传到 PowerPoint。  8 转到选项卡 主要的. 它位于 PowerPoint 窗口的顶部。主页工具栏打开。
8 转到选项卡 主要的. 它位于 PowerPoint 窗口的顶部。主页工具栏打开。  9 单击标题。 此选项用一个带 A 的矩形标记,位于主页工具栏的绘图部分的左侧。
9 单击标题。 此选项用一个带 A 的矩形标记,位于主页工具栏的绘图部分的左侧。  10 将文本框放在照片上。 按住鼠标左键并将指针拖到照片上将要添加水印的区域上。
10 将文本框放在照片上。 按住鼠标左键并将指针拖到照片上将要添加水印的区域上。 - 要调整文本框的大小,请拖动框角和框周围的手柄之一。
 11 输入您的水印文本。 输入要显示为水印的名称、品牌或短语。
11 输入您的水印文本。 输入要显示为水印的名称、品牌或短语。  12 再次点击标签 主要的. 将打开同名的工具栏。
12 再次点击标签 主要的. 将打开同名的工具栏。  13 格式化水印文本。 选择文本(按住鼠标左键并将指针拖到文本上),然后在主页工具栏的字体部分更改文本的大小、颜色或字体。
13 格式化水印文本。 选择文本(按住鼠标左键并将指针拖到文本上),然后在主页工具栏的字体部分更改文本的大小、颜色或字体。  14 选择照片和文字。 点击 控制+一种 (Windows) 或 ⌘ 命令+一种 (苹果)。
14 选择照片和文字。 点击 控制+一种 (Windows) 或 ⌘ 命令+一种 (苹果)。  15 点击 安排. 您将在“主页”工具栏的“绘图”部分找到此选项。将打开一个菜单。
15 点击 安排. 您将在“主页”工具栏的“绘图”部分找到此选项。将打开一个菜单。  16 点击 团体. 它位于“排列”菜单上。水印将添加到照片中。
16 点击 团体. 它位于“排列”菜单上。水印将添加到照片中。  17 保存照片。 右键单击照片,从菜单中选择“另存为图片”,选择一个文件夹,然后单击“保存”。带水印的照片将保存在所选文件夹中。
17 保存照片。 右键单击照片,从菜单中选择“另存为图片”,选择一个文件夹,然后单击“保存”。带水印的照片将保存在所选文件夹中。 - 如果您的鼠标没有向右或向左按钮,请用两根手指按下按钮,或按下按钮的右侧,或用两根手指点击触控板。
警告
- 将照片的原始版本(无水印)保存在单独的文件夹中,例如,您想出售照片。