作者:
Charles Brown
创建日期:
6 二月 2021
更新日期:
1 七月 2024

内容
本文将向您展示如何通过更改Facebook用户名来更改Facebook URL。您的Facebook用户名用作您的个人资料URL末尾的默认网址。您可以在普通Facebook网站上或通过使用iOS或Android版Facebook Messenger应用程序来更改Facebook用户名。
踩
方法1之2:使用Messenger应用更改您的个人资料URL
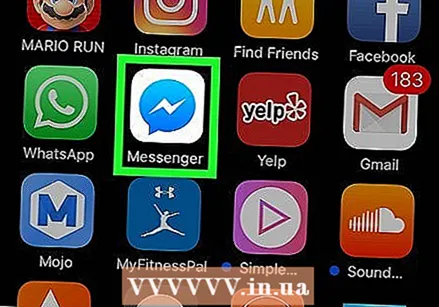 打开Facebook Messenger。 该应用程序类似于带有白色闪电的蓝色气泡。虽然无法使用Facebook移动应用程序更改个人资料URL,但可以从Messenger中进行更改。
打开Facebook Messenger。 该应用程序类似于带有白色闪电的蓝色气泡。虽然无法使用Facebook移动应用程序更改个人资料URL,但可以从Messenger中进行更改。 - 如果您尚未登录Messenger,请使用您的电话号码(或电子邮件地址)和Facebook密码登录。
- 您还可以通过点击右上角类似于闪电的气泡的图标,从Facebook应用程序中打开Facebook Messenger应用程序。
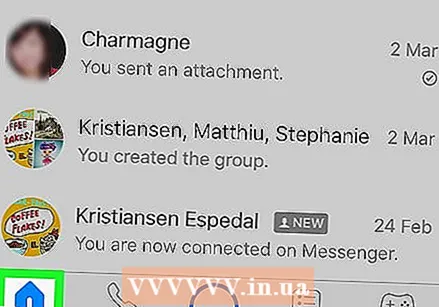 点击屏幕左下角的黑色气泡图标。 打开聊天屏幕后,单击屏幕左上角的“后退”按钮,直到看到带有黑色气泡的图标。
点击屏幕左下角的黑色气泡图标。 打开聊天屏幕后,单击屏幕左上角的“后退”按钮,直到看到带有黑色气泡的图标。 - 如果Messenger在对话中打开,请首先按屏幕左上角的“返回”按钮。
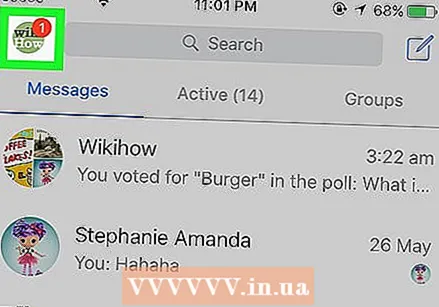 点按您的个人资料图标。 它位于屏幕的左上角(iPhone)或屏幕的右上角(Android)。
点按您的个人资料图标。 它位于屏幕的左上角(iPhone)或屏幕的右上角(Android)。 - 在iPhone上,如果有,此图标将显示您的Facebook个人资料照片。
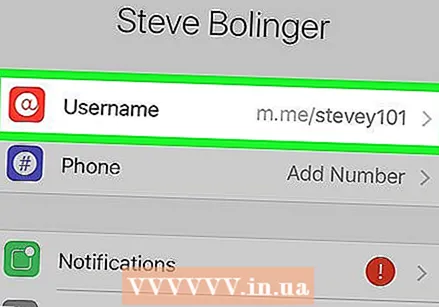 按 用户名. 此选项大致位于屏幕中间。
按 用户名. 此选项大致位于屏幕中间。 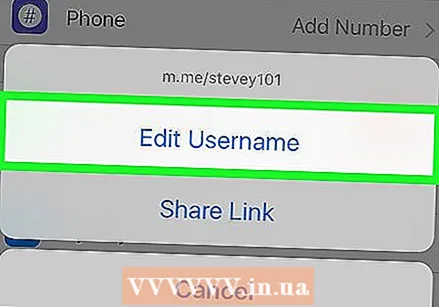 按 修改用户名. 这是此页面上的弹出选项。
按 修改用户名. 这是此页面上的弹出选项。 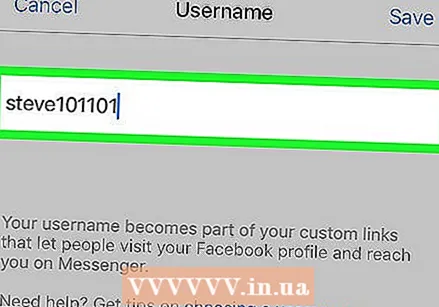 输入新的用户名。 这是将显示在URL“ www.facebook.com/”中“ /”之后的文本。
输入新的用户名。 这是将显示在URL“ www.facebook.com/”中“ /”之后的文本。 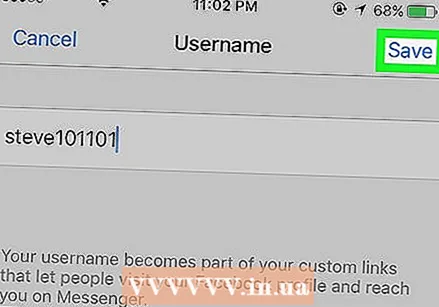 按 保存 (iPhone)或 ✓ (Android)在屏幕的右上角。 这将更改您的Facebook URL,并在URL的末尾显示您的新用户名。
按 保存 (iPhone)或 ✓ (Android)在屏幕的右上角。 这将更改您的Facebook URL,并在URL的末尾显示您的新用户名。 - 如果您没有看到此选项,则您输入的用户名不可用。
方法2之2:在桌面上更改您的个人资料URL
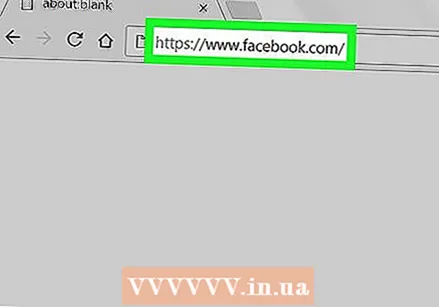 转到Facebook网站。 为此,您必须在浏览器中浏览https://www.facebook.com/。
转到Facebook网站。 为此,您必须在浏览器中浏览https://www.facebook.com/。 - 如果您尚未登录Facebook,请在继续之前输入您的电子邮件地址(或电话号码)和密码。
 点击 ▼. 它位于Facebook页面的右上角,就在“?”图标的右边。
点击 ▼. 它位于Facebook页面的右上角,就在“?”图标的右边。 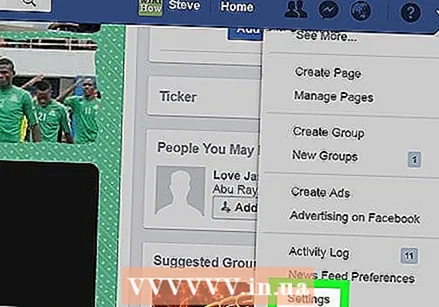 点击 设定值 在下拉菜单的底部。
点击 设定值 在下拉菜单的底部。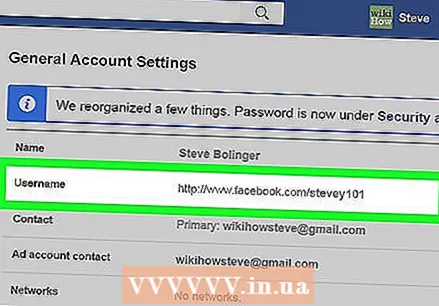 点击 用户名 常规页面上选项列表顶部附近。
点击 用户名 常规页面上选项列表顶部附近。- 如果看不到此选项,请确保通过单击页面左上角的“常规”来查看“常规”页面。
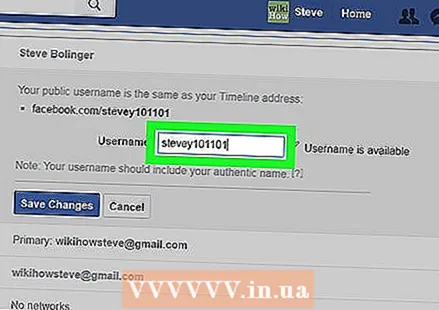 输入新的用户名。 在文本“用户名”右侧的文本字段中执行此操作。
输入新的用户名。 在文本“用户名”右侧的文本字段中执行此操作。 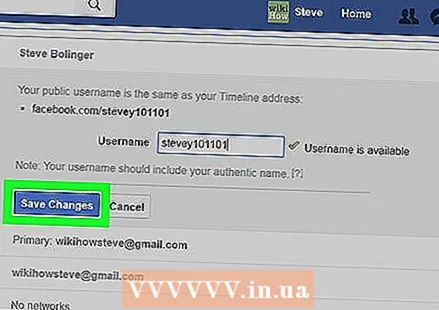 点击 保存更改. 这是“用户名”部分底部的蓝色按钮。
点击 保存更改. 这是“用户名”部分底部的蓝色按钮。 - 如果此按钮是灰色而不是蓝色,则表示您输入的用户名已被使用。
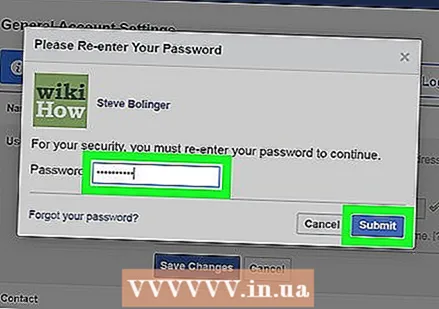 输入您的Facebook密码,然后单击 提交. 只要您的密码正确,这将保存您的用户名并将其应用到您的Facebook URL。
输入您的Facebook密码,然后单击 提交. 只要您的密码正确,这将保存您的用户名并将其应用到您的Facebook URL。
尖端
- Facebook建议使用您的真实姓名作为您的个人资料URL的一部分,因为这样可以使人们更容易根据您的URL查找您。
警示语
- 在台式机或移动设备上更改URL会为所有同步的设备和服务(例如Facebook Messenger)对其进行更改。
- 您的新网址可能需要一段时间才能在Facebook Messenger中显示为您的用户名。



