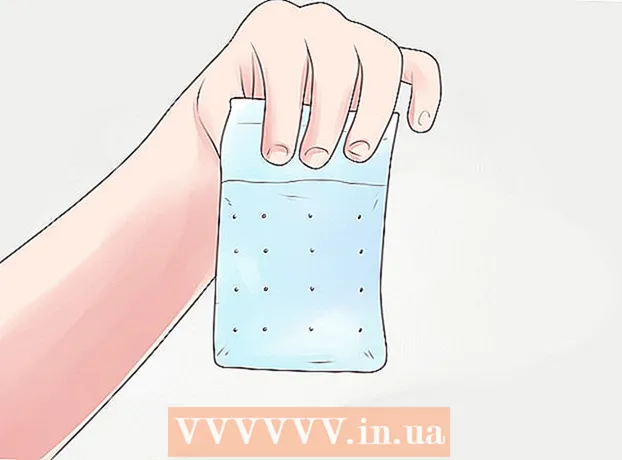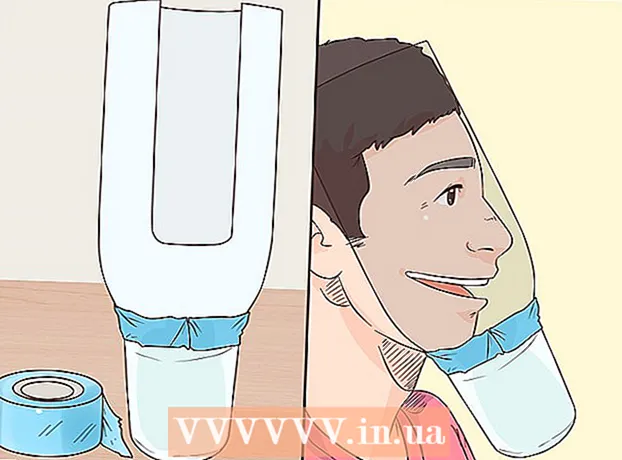作者:
Judy Howell
创建日期:
27 七月 2021
更新日期:
1 七月 2024

内容
您可以通过更改浏览器设置来更改主页或Google Chrome浏览器中的主页。除了创建和设置主页之外,您还可以设置启动页面选项,以便启动浏览器时Chrome打开特定的页面或页面集。设置首页只需要点击几下即可。您无法在移动版Chrome(Android,iOS等)中更改主页。
踩
第1部分,共2部分:设置“主页”按钮
 点击Chrome菜单按钮,然后选择 “设置。’ 这将在“设置”菜单中打开一个新标签。
点击Chrome菜单按钮,然后选择 “设置。’ 这将在“设置”菜单中打开一个新标签。 - 注意:您无法在移动版Chrome上更改主页。移动版本仅打开您查看的最后一页。
 检查“外观”部分中的“显示主页”按钮。 这将激活Chrome地址栏中左侧的“主页”按钮。
检查“外观”部分中的“显示主页”按钮。 这将激活Chrome地址栏中左侧的“主页”按钮。  点击“更改”链接以设置您的主页。 这将打开一个包含当前主页的小窗口(默认为Google)。
点击“更改”链接以设置您的主页。 这将打开一个包含当前主页的小窗口(默认为Google)。  输入您要设置的页面的地址。 选择“打开此页面”,然后键入或粘贴要设置为主页的网站的地址。
输入您要设置的页面的地址。 选择“打开此页面”,然后键入或粘贴要设置为主页的网站的地址。 - 您还可以选择打开“新标签”页面,该页面具有Google搜索栏和指向您喜欢的网站的链接。
 保存并测试您的更改。 单击“确定”保存更改,然后单击“主页”按钮。您在上一步中输入的页面现在应该已加载。
保存并测试您的更改。 单击“确定”保存更改,然后单击“主页”按钮。您在上一步中输入的页面现在应该已加载。  如果您无法更改主页,请运行恶意软件扫描。 如果每次启动Chrome时首页的加载方式有所不同,则可能是您的计算机感染了恶意软件。这些恶意程序会阻止您尝试更改主页或其他浏览器设置。免费工具,例如AdwCleaner和Malwarebytes Antimalware,可让您检测和清除恶意软件。有关删除恶意软件的更多信息,请参见WikiHow。
如果您无法更改主页,请运行恶意软件扫描。 如果每次启动Chrome时首页的加载方式有所不同,则可能是您的计算机感染了恶意软件。这些恶意程序会阻止您尝试更改主页或其他浏览器设置。免费工具,例如AdwCleaner和Malwarebytes Antimalware,可让您检测和清除恶意软件。有关删除恶意软件的更多信息,请参见WikiHow。 - 注意:如果您有一台由IT部门(例如学校或工作场所)管理的Chromebook,则您可能无权在Chrome中更改主页。
第2部分(共2部分):将Chrome设置为在打开后立即启动页面
 点击Chrome菜单按钮,然后选择 “设置。’ 这将在“设置”菜单中打开一个新标签。您可以要求Chrome浏览器在启动时加载特定页面。这些页面与“主页”按钮加载的页面不同。
点击Chrome菜单按钮,然后选择 “设置。’ 这将在“设置”菜单中打开一个新标签。您可以要求Chrome浏览器在启动时加载特定页面。这些页面与“主页”按钮加载的页面不同。  选择程序启动时应打开的Chrome。 Chrome有3种不同的选项可用于在启动时打开页面。
选择程序启动时应打开的Chrome。 Chrome有3种不同的选项可用于在启动时打开页面。 - 打开“新标签页”页面 -将Chrome设置为在启动时加载“新标签”页面,其中包括Google搜索字段以及指向您查看最多的网站的链接。
- 从上次停下的地方继续 -关闭Chrome时仍处于打开状态的标签页将在程序启动时重新打开。避免在其他人也使用过的计算机上使用此选项,以防您不慎将敏感信息遗忘在后面。
- 打开特定页面或一系列页面 -允许您指定Chrome启动时应打开的网站。如果您希望Chrome浏览器每次启动时都加载特定的主页,请使用此选项。
 单击“设置页面”链接以设置您的主页。 将打开一个小窗口,其中列出了您当前的所有主页。
单击“设置页面”链接以设置您的主页。 将打开一个小窗口,其中列出了您当前的所有主页。  输入您要添加的页面的地址。 您可以输入或复制地址并将其粘贴到要添加到主页的字段中。您也可以单击“使用当前页面”添加当前打开的所有页面。
输入您要添加的页面的地址。 您可以输入或复制地址并将其粘贴到要添加到主页的字段中。您也可以单击“使用当前页面”添加当前打开的所有页面。  继续添加页面。 每次启动Chrome时,您都可以加载多个主页。然后,每个页面都有其自己的标签,在列表底部的空白字段中添加其他页面。
继续添加页面。 每次启动Chrome时,您都可以加载多个主页。然后,每个页面都有其自己的标签,在列表底部的空白字段中添加其他页面。 - 如果您的计算机较旧,请限制为2-3页。同时打开多个标签会降低您的速度。
 保存您的更改并进行测试。 单击“确定”,您的主页设置将被保存。确保已选择“打开特定页面或一组页面”,以便Chrome使用您的主页设置。关闭所有Chrome窗口,然后打开一个新窗口。 Chrome启动时,您应该会看到首页已加载。
保存您的更改并进行测试。 单击“确定”,您的主页设置将被保存。确保已选择“打开特定页面或一组页面”,以便Chrome使用您的主页设置。关闭所有Chrome窗口,然后打开一个新窗口。 Chrome启动时,您应该会看到首页已加载。
尖端
- 您还可以通过在地址栏中输入chrome:// settings /打开设置页面。