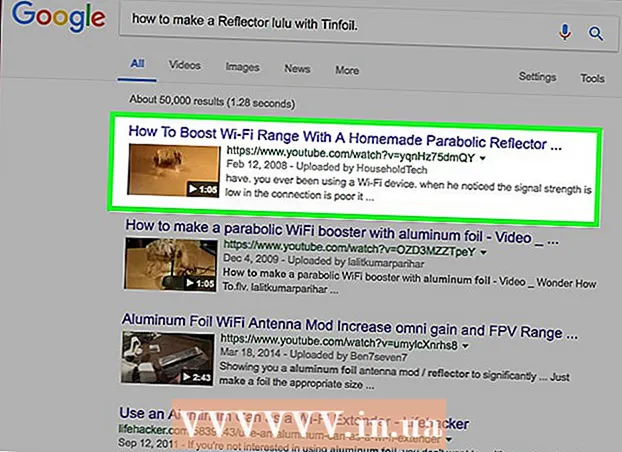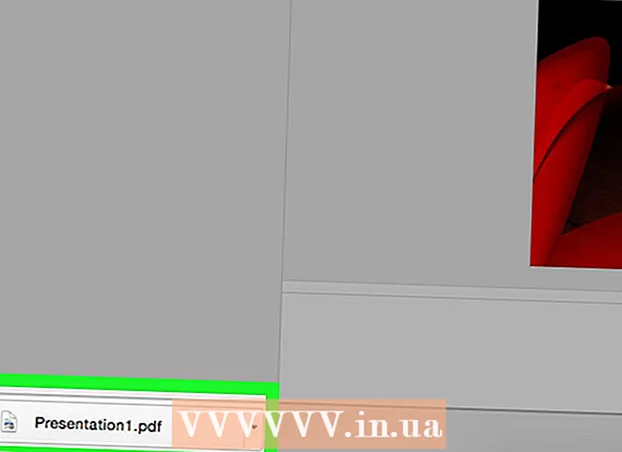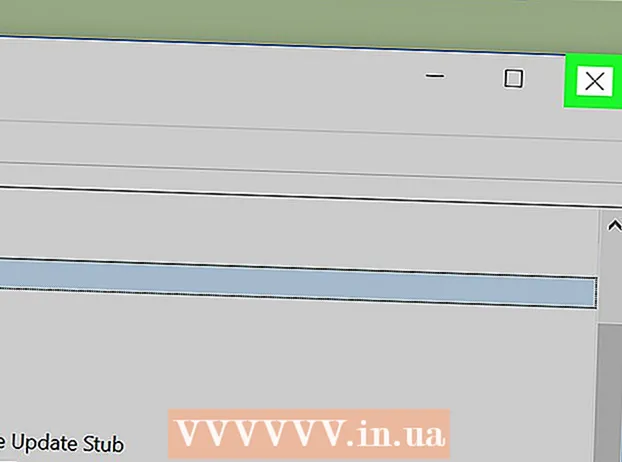作者:
Morris Wright
创建日期:
28 四月 2021
更新日期:
1 七月 2024

内容
此WikiHow教您如何打开和使用Windows注册表编辑器(也称为“ regedit”)。注册表编辑器允许您对系统文件和程序进行更改,否则将无法访问这些文件和程序。错误地更改注册表会导致操作系统永久损坏,因此,如果不确定如何处理注册表,则应保留注册表。
踩
第4部分(共1部分):打开注册表编辑器
 开启开始
开启开始  类型 注册表编辑 在开始。 这是打开注册表编辑器的命令。
类型 注册表编辑 在开始。 这是打开注册表编辑器的命令。  点击 注册表编辑. 这是“开始”窗口顶部的一系列蓝色块。
点击 注册表编辑. 这是“开始”窗口顶部的一系列蓝色块。  点击 是的 提示时。 注册表编辑器窗口打开。
点击 是的 提示时。 注册表编辑器窗口打开。 - 如果您不是当前计算机上的管理员,则无法打开注册表编辑器。
第2部分,共4部分:备份注册表
 点击 电脑. 这是注册表侧边栏顶部(窗口左侧)的监视器图标。这将选择此。
点击 电脑. 这是注册表侧边栏顶部(窗口左侧)的监视器图标。这将选择此。 - 您可能需要向上滚动边栏才能看到此图标。
- 通过此步骤,您可以备份整个注册表,但是也可以对注册表中的特定文件夹或一组文件夹进行备份。
 点击 文件. 该选项卡可以在注册窗口的左上方找到。将会出现一个下拉菜单。
点击 文件. 该选项卡可以在注册窗口的左上方找到。将会出现一个下拉菜单。  点击 出口…. 可以在下拉菜单的顶部找到此选项。将打开用于导出注册表文件的窗口。
点击 出口…. 可以在下拉菜单的顶部找到此选项。将打开用于导出注册表文件的窗口。  输入备份文件的名称。 输入备份名称。最好使用当前日期或类似的方式来表示文件,以防您需要还原备份。
输入备份文件的名称。 输入备份名称。最好使用当前日期或类似的方式来表示文件,以防您需要还原备份。  选择一个存储位置。 单击注册表导出窗口左侧的文件夹以将其指定为保存备份的位置,或者单击窗口中心的文件夹以在当前位置创建一个文件夹。
选择一个存储位置。 单击注册表导出窗口左侧的文件夹以将其指定为保存备份的位置,或者单击窗口中心的文件夹以在当前位置创建一个文件夹。  点击 保存. 此按钮在窗口的底部。这将在注册表中复制当前设置,值和其他信息。如果在使用注册表时注册表出现问题,则可以还原此备份以修复较小的错误。
点击 保存. 此按钮在窗口的底部。这将在注册表中复制当前设置,值和其他信息。如果在使用注册表时注册表出现问题,则可以还原此备份以修复较小的错误。 - 要还原注册表的备份,请单击选项卡 文件, 上 进口… 从下拉菜单中,选择注册表备份文件。
- 在编辑之前,应始终对整个注册表进行新备份。
第4部分(共3部分):寻找注册表编辑器的方法
 点击 > 下一个 电脑. 此图标位于 电脑备份时选择的图标。地图 电脑 将展开,在图标下方显示其中包含的文件夹 电脑.
点击 > 下一个 电脑. 此图标位于 电脑备份时选择的图标。地图 电脑 将展开,在图标下方显示其中包含的文件夹 电脑. - 如果 电脑 已经在它下面显示了几个文件夹,它已经被展开。
 查看注册表的默认文件夹。 文件夹中通常有五个文件夹 电脑:
查看注册表的默认文件夹。 文件夹中通常有五个文件夹 电脑: - HKEY_CLASSES_ROOT
- HKEY_CURRENT_USER
- HKEY_LOCAL_MACHINE
- HKEY_USERS
- HKEY_CURRENT_CONFIG
 单击注册表的文件夹。 单击注册表编辑器中的文件夹将在注册表编辑器的右窗格中显示其内容。
单击注册表的文件夹。 单击注册表编辑器中的文件夹将在注册表编辑器的右窗格中显示其内容。 - 例如,如果您单击文件夹 HKEY_CURRENT_USER,您将在窗口右侧看到至少一个图标,名为 (默认).
 展开注册表的文件夹。 点击 > 单击文件夹左侧的,以展开它并查看其内容。这适用于注册表中的每个文件夹,无论是哪个文件夹。
展开注册表的文件夹。 点击 > 单击文件夹左侧的,以展开它并查看其内容。这适用于注册表中的每个文件夹,无论是哪个文件夹。 - 您也可以双击文件夹以展开它们。
- 一些文件夹(例如 HKEY_CLASSES_ROOT)包含数百个子文件夹,这意味着展开它们会在左侧边栏中提供子文件夹的概述。发生这种情况时,注册表并不总是易于导航,但是所有目录均按字母顺序排列。
 查看菜单项。 可以在注册窗口的左上方找到它,其中包含以下项目:
查看菜单项。 可以在注册窗口的左上方找到它,其中包含以下项目: - 文件 -导入或导出注册文件,或打印选定的项目。
- 编辑 -更改所选注册表项的方面,或创建一个新的注册表项。
- 展示 -启用或禁用注册表地址栏(并非Windows 10的每个版本都具有此功能)。您还可以查看所选寄存器项目的二进制数据。
- 收藏夹 -将选定的注册表项添加到您的收藏夹文件夹中。
- 帮助 -查看注册表的Microsoft帮助页面。
 双击注册表文件夹中的一项。 您会看到一个带有 b 用红色和名字 (默认) 在大多数注册表文件夹中。通过双击它,您可以查看其内容。
双击注册表文件夹中的一项。 您会看到一个带有 b 用红色和名字 (默认) 在大多数注册表文件夹中。通过双击它,您可以查看其内容。  点击 取消. 这将关闭注册表项。
点击 取消. 这将关闭注册表项。
第4部分(共4部分):创建和删除注册表项
 转到要在其中创建项目的文件夹。 您可以执行以下操作:展开文件夹,转到子文件夹,展开它,然后重复此操作直到找到所需的文件夹。
转到要在其中创建项目的文件夹。 您可以执行以下操作:展开文件夹,转到子文件夹,展开它,然后重复此操作直到找到所需的文件夹。  选择文件夹。 单击您要在其中创建项目的文件夹。选择了一个文件夹,因此创建的任何内容都将存放在该文件夹中。
选择文件夹。 单击您要在其中创建项目的文件夹。选择了一个文件夹,因此创建的任何内容都将存放在该文件夹中。  点击标签 编辑. 您可以在窗口的左上角找到它。将会出现一个下拉菜单。
点击标签 编辑. 您可以在窗口的左上角找到它。将会出现一个下拉菜单。  选择 新的. 此选项位于下拉菜单的顶部。下拉菜单旁边将出现一个滑出菜单。
选择 新的. 此选项位于下拉菜单的顶部。下拉菜单旁边将出现一个滑出菜单。  选择您要创建的项目。 单击以下项目之一:
选择您要创建的项目。 单击以下项目之一: - 字符串值 (字符串值)-这些是控制系统功能(例如键盘速度或图标大小)的东西。
- DWORD值 -DWORD值与字符串值一起使用以确定某些系统进程如何工作。
- 钥匙 -注册表项只是一个文件夹。
- DWORD值和字符串值有多种变体,您可以根据给出的说明进行选择。
 输入项目名称。 输入您的DWORD,字符串值或键的名称,然后按 ↵输入。该项目将在您刚输入的名称下指定的位置中创建。
输入项目名称。 输入您的DWORD,字符串值或键的名称,然后按 ↵输入。该项目将在您刚输入的名称下指定的位置中创建。 - 如果要编辑项目,则必须双击它才能打开并根据需要更改其内容。
 删除您的注册表项。 请记住,对刚刚创建的项目以外的其他项目执行此操作可能会永久损坏系统。要删除注册表项,请执行以下操作:
删除您的注册表项。 请记住,对刚刚创建的项目以外的其他项目执行此操作可能会永久损坏系统。要删除注册表项,请执行以下操作: - 单击注册表项。
- 点击 编辑
- 点击 清除
- 点击 好的 提示时。
 关闭注册表编辑器。 点击 X 在注册表编辑器窗口的右上角。注册表编辑器将关闭。
关闭注册表编辑器。 点击 X 在注册表编辑器窗口的右上角。注册表编辑器将关闭。
尖端
- 有几种应用程序可用于更改注册表,而不必处理Regedit的威胁性界面。
警示语
- 错误地更改注册表很可能会损坏您的系统,并且在某些情况下,使您无法使用它。将更改应用到计算机之前,请在虚拟机中测试您所做的更改,并且请勿进行技术人员未进行的更改。