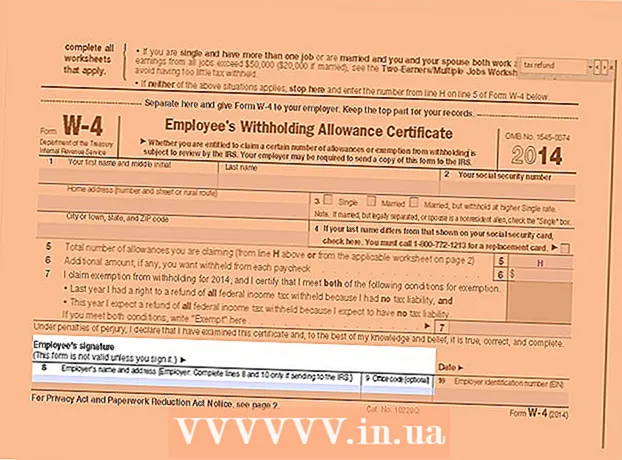作者:
Judy Howell
创建日期:
28 七月 2021
更新日期:
1 七月 2024

内容
- 踩
- 第1部分(共6部分):设置iCloud(iOS)
- 6的第2部分:设置iCloud(Windows)
- 6的第3部分:设置iCloud(Mac OS X)
- 6的第4部分:访问您的iCloud文件(iOS)
- 第6部分(共5部分):如何访问iCloud文件(Windows)
- 第6部分(共6部分):如何访问iCloud文件(Mac OS X)
iCloud使您可以共享数字生活中最重要的内容,从照片和音乐到个人和商业文档。您可以在iTunes上购买歌曲,该歌曲将自动在您的计算机和iPad上下载。您还想使用iCloud吗?设置iCloud很容易,并且可以立即完成。您随时可以分享。在本文中,我们将告诉您如何访问iCloud。
踩
第1部分(共6部分):设置iCloud(iOS)
 确保您的设备上安装了最新版本的iOS。 ICloud Drive需要iOS 8或更高版本。对于较旧的版本,您可以使用iCloud进行设置和进行备份。
确保您的设备上安装了最新版本的iOS。 ICloud Drive需要iOS 8或更高版本。对于较旧的版本,您可以使用iCloud进行设置和进行备份。 - 点击设置>常规>软件更新。在这里,您可以查看是否有可用的更新。如果可用,您可以下载并安装更新。
 点击“设置”→“ iCloud”,然后使用您的Apple ID登录。 您的iCloud帐户已链接到您的Apple ID。首次设置iOS设备时,您可能已经使用Apple ID登录了。
点击“设置”→“ iCloud”,然后使用您的Apple ID登录。 您的iCloud帐户已链接到您的Apple ID。首次设置iOS设备时,您可能已经使用Apple ID登录了。  启用所需的功能。 选择您要使用的设施。点按“开/关”按钮以打开或关闭功能。
启用所需的功能。 选择您要使用的设施。点按“开/关”按钮以打开或关闭功能。 - iCloud Drive-启用此选项将使您可以将文件保存到iCloud Drive,以便可以从其他设备访问这些文件。您确实需要iOS 8。如果要在Mac上使用它,则必须在Mac上安装Yosemite。
- 照片-您可以选择将照片上传到iCloud。默认选项是“我的照片流”,该选项可将您最近拍摄的照片在配对设备上显示30天。您还可以打开iCloud照片库beta版,所有照片都将上传到iCloud。
- 邮件,联系人,日历,提醒-通过激活这些选项,您可以将相关内容与其他链接的设备同步。
- Safari-Safari书签现在可在所有设备上使用。
- 备份-您可以使用iCloud保存iOS设备的副本。如果您有一个免费帐户,那可能没有用,因为这样您的存储空间将很快用完。
- 钥匙串-所有已保存的密码在配对设备上可用。
- 查找我的设备-激活“查找我的iPhone / iPad / iPod”服务,该服务可以帮助您找到丢失的设备。
 开始使用iCloud。 单击此处以了解如何使用iCloud保存和访问文件。
开始使用iCloud。 单击此处以了解如何使用iCloud保存和访问文件。
6的第2部分:设置iCloud(Windows)
 下载并安装iCloud控制面板。 您可以从Apple网站下载此文件,通过该网站可以将iCloud的内容与Windows PC同步。
下载并安装iCloud控制面板。 您可以从Apple网站下载此文件,通过该网站可以将iCloud的内容与Windows PC同步。  使用您的Apple ID登录。 阅读本文以获取有关如何创建Apple ID的说明。
使用您的Apple ID登录。 阅读本文以获取有关如何创建Apple ID的说明。  选择要在PC上使用的iCloud服务。 单击功能旁边的选项...按钮以更改其设置,例如文件夹位置或默认浏览器。
选择要在PC上使用的iCloud服务。 单击功能旁边的选项...按钮以更改其设置,例如文件夹位置或默认浏览器。 - iCloud Drive-除您的其他用户文件夹外,还将在您的配置文件文件夹中创建一个名为iCloud Drive的文件夹。
- 照片-将照片与您设置的文件夹同步。还创建了一个名为iCloud的文件夹。
- 对于邮件,联系人和日历,您可以在浏览器或Outlook 2007(或更高版本)中使用icloud.com。
- 书签-将您的内容与您选择的浏览器同步。如果您使用的是Firefox或Chrome,则需要下载并安装iCloud书签扩展,您可以在iCloud控制面板中找到该链接。
 在iTunes中打开iCloud。 打开iTunes,然后从“编辑”菜单中选择“首选项”。单击“音乐”,“应用程序”和“书籍”旁边的相应复选框,以允许自动下载这些类别。
在iTunes中打开iCloud。 打开iTunes,然后从“编辑”菜单中选择“首选项”。单击“音乐”,“应用程序”和“书籍”旁边的相应复选框,以允许自动下载这些类别。 - 这样,iTunes可以自动将您购买的音乐和其他内容下载到其他设备。
 开始使用iCloud。 单击此处以了解如何使用iCloud保存和访问文件。
开始使用iCloud。 单击此处以了解如何使用iCloud保存和访问文件。
6的第3部分:设置iCloud(Mac OS X)
- 检查您的计算机上正在运行哪个版本的OSX。 使用最新版本的OS X,您可以访问iCloud的更多功能。点击 苹果 → 关于这台Mac → 软件更新 ... 并下载可用的更新。
- 您需要OS X Yosemite才能在Mac上访问iCloud Drive。
- 点击 苹果 → 系统偏好设定 → iCloud的. 使用您的Apple ID登录。
- 阅读本文以获取有关如何创建Apple ID的说明。
- 选择要在Mac上使用的服务。 您可以控制哪些服务与Mac同步。您可以在iCloud菜单中打开或关闭每个服务。您在iCloud中的可用存储将显示在底部。
- iCloud Drive-如果您有优胜美地,则可以打开iCloud Drive。将在Finder中的“收藏夹”下创建一个名为iCloud Drive的文件夹。
- 照片-允许Mac从照片流以及图库(如果已在iOS设备上将其激活)接收照片。
- 邮件-如果您经常使用iCloud电子邮件,请将此邮箱与Mac同步。
- 通讯录-通过这种方式,您可以访问iPhone或Mac上的iPad上的所有联系人。
- 日历-在所有设备上同步日历。
- Safari-移动设备上的书签与Mac的Safari浏览器同步。
- 钥匙串-您所有的密码都可以在链接的设备和计算机上访问。密码已加密。
- 查找我的Mac-此功能可让您查找被盗的Mac。它的工作原理与“查找我的iPhone”相同。
- 在iTunes中打开iCloud。 打开iTunes,然后从“ iTunes”菜单中选择“首选项”。单击“音乐”,“应用程序”和“书籍”旁边的不同复选框,以能够与其他iCloud设备共享不同的内容。
- 开始使用iCloud。 单击此处以了解如何使用iCloud保存和访问文件。
6的第4部分:访问您的iCloud文件(iOS)
- 了解iCloud在iOS设备上的工作方式。 iCloud通常在您的iOS设备上在后台运行,存储设置并同步您的联系人。从iOS 8开始,有一项新功能:iCloud Drive,可让您访问存储在另一台链接设备上的文件。但是您无法直接访问文件(至少不能在iOS设备上访问),iCloud已连接到您的应用程序,这些应用程序可以访问iCloud来保存和访问文件。
- 您无法在iOS设备上管理iCloud存储的文件。这仅在计算机上可行。
- 打开存储在iCloud驱动器上的文件。 大多数主要应用程序已更新,并包括iCloud功能。首先,打开应用程序以打开或编辑文件。
- 例如,要打开存储在iCloud中的文本文档,请打开“页面”应用程序。
- 点击“ +”。
- 选择“ iCloud”。
- 搜索iCloud驱动器中的文件夹。
- 选择您要打开的文件。
- 从iCloud添加文件。 如果可以从应用程序添加文件(例如,可以在Pages中添加图像),则可以从iCloud Drive中选择文件。
- 打开文档后,按“ +”。
- 选择“添加自”。这将打开您的iCloud驱动器。
- 将文件保存到您的iCloud驱动器。 如果该应用程序从iCloud Drive打开了文档,则所有更改也将保存到iCloud Drive。连接到iCloud的所有应用程序都会自动将文件保存到iCloud Drive。
第6部分(共5部分):如何访问iCloud文件(Windows)
 打开您的资源管理器。 安装iCloud控制面板后,iCloud Drive文件夹将添加到您的计算机中。这样,您可以轻松查看iCloud Drive中存储的内容。如果您在另一台链接的设备上更改文档,则短时间后该文件将在此文件夹中可见。
打开您的资源管理器。 安装iCloud控制面板后,iCloud Drive文件夹将添加到您的计算机中。这样,您可以轻松查看iCloud Drive中存储的内容。如果您在另一台链接的设备上更改文档,则短时间后该文件将在此文件夹中可见。 - 通过按打开您的Windows资源管理器 ⊞赢+E,或单击任务栏中的文件夹图标。
 找到“ iCloud Drive”文件夹。 可以在侧栏的“收藏夹”部分或您的用户文件夹中找到。
找到“ iCloud Drive”文件夹。 可以在侧栏的“收藏夹”部分或您的用户文件夹中找到。  搜索您的文件。 现在,您可以在iCloud Drive中查看所有文件和文件夹。它的工作方式与计算机上的其他文件夹相同。
搜索您的文件。 现在,您可以在iCloud Drive中查看所有文件和文件夹。它的工作方式与计算机上的其他文件夹相同。  更改文件。 如果您可以在Windows中打开该文件,则可以对其进行更改,它将与其他配对的设备同步。当您打开Pages文档时,它将在浏览器中打开。所有更改将在您的其他设备上可用。
更改文件。 如果您可以在Windows中打开该文件,则可以对其进行更改,它将与其他配对的设备同步。当您打开Pages文档时,它将在浏览器中打开。所有更改将在您的其他设备上可用。  选择并拖动文件。 您可以通过将文件拾起并将其拖到iCloud Drive文件夹中,轻松地将文件添加到iCloud Drive。相反,您也可以通过在iCloud Drive文件夹中选择文件并将其拖动到计算机上的所需位置来将文件复制到计算机。如果您从iCloud Drive删除文件,则也将无法再从其他设备访问该文件。
选择并拖动文件。 您可以通过将文件拾起并将其拖到iCloud Drive文件夹中,轻松地将文件添加到iCloud Drive。相反,您也可以通过在iCloud Drive文件夹中选择文件并将其拖动到计算机上的所需位置来将文件复制到计算机。如果您从iCloud Drive删除文件,则也将无法再从其他设备访问该文件。  使用iCloud网站。 大多数iCloud功能也可以从iCloud网站上使用。同样,您可以管理文件和编辑Pages文档。
使用iCloud网站。 大多数iCloud功能也可以从iCloud网站上使用。同样,您可以管理文件和编辑Pages文档。 - 去 iCloud.com 并使用您的Apple ID登录。
第6部分(共6部分):如何访问iCloud文件(Mac OS X)
- 打开一个查找器窗口。 在“系统偏好设置”中激活iCloud后,将在Mac上创建一个名为“ iCloud Drive”的文件夹。这样,您可以快速查看iCloud Drive上的内容,并且可以轻松地管理内容。如果您在此处更改了地图内容,过一会儿便可以在其他设备上看到它。
- 找到“ iCloud Drive”文件夹。 您可以在Finder窗口的侧栏中的“收藏夹”部分中找到该文件夹,也可以在您的用户文件夹中找到该文件夹。
- 查看您的文件。 现在,您可以在iCloud Drive中查看所有文件和文件夹。它的工作方式与计算机上的其他文件夹相同。
- 更改文件。 在您的iCloud驱动器中打开一个文件进行编辑。所做的更改将与您其他配对的设备同步。
- 选择并拖动文件。 您可以通过将文件拾起并将其拖到iCloud Drive文件夹中,轻松地将文件添加到iCloud Drive。相反,您也可以通过在iCloud Drive文件夹中选择文件并将其拖动到计算机上的所需位置来将文件复制到计算机。如果您从iCloud云端硬盘删除文件,则也将无法再从其他设备访问该文件
- 使用iCloud网站。 大多数iCloud功能也可以从iCloud网站上使用。同样,您可以管理文件和编辑Pages文档。
- 去 iCloud.com 并使用您的Apple ID登录。