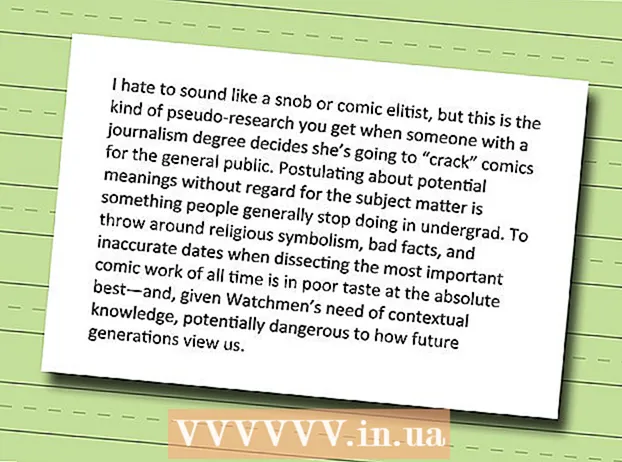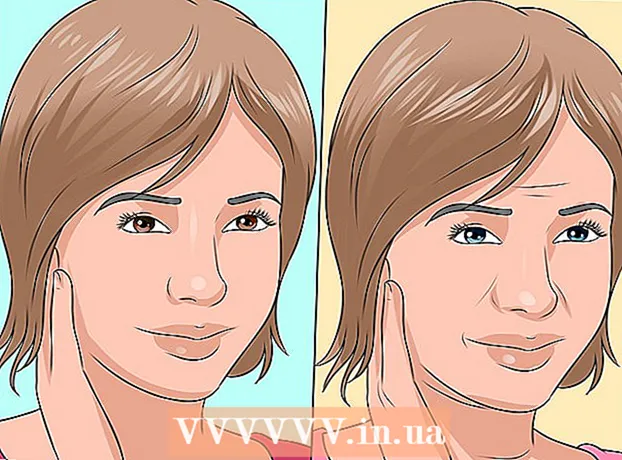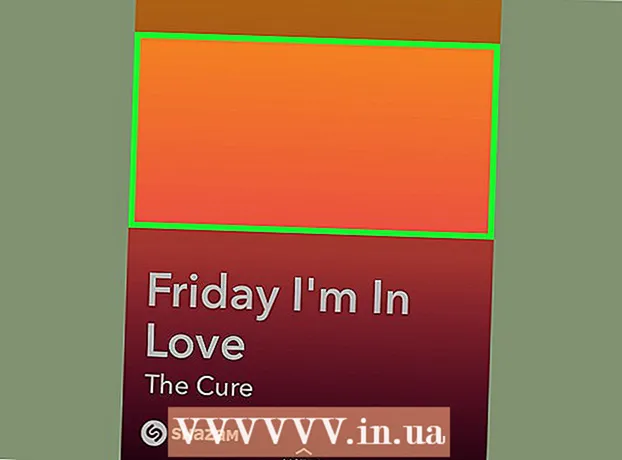作者:
Judy Howell
创建日期:
5 七月 2021
更新日期:
1 七月 2024

内容
此WikiHow展示了如何将第二台显示器连接到Windows计算机或Mac。通过将两台显示器连接到计算机,您可以使用两倍的屏幕空间。
踩
第4部分(共1部分):了解您的计算机是否支持第二个显示器
 请注意,大多数笔记本电脑都支持第二个显示屏。 如果您的笔记本电脑至少具有一个视频输出(例如HDMI连接或VGA连接),则通常可以将另一台显示器连接到该视频连接。
请注意,大多数笔记本电脑都支持第二个显示屏。 如果您的笔记本电脑至少具有一个视频输出(例如HDMI连接或VGA连接),则通常可以将另一台显示器连接到该视频连接。 - 某些Windows笔记本电脑不支持第二个显示屏,但是所有Apple MacBooks都支持。如果您使用的是Mac笔记本电脑,请随时跳过连接第二台显示器的步骤。
 了解并非所有台式机都支持第二个显示器。 根据计算机的视频卡和主板,可能无法同时使用两台显示器。
了解并非所有台式机都支持第二个显示器。 根据计算机的视频卡和主板,可能无法同时使用两台显示器。 - 如果您有Apple iMac桌面,则可以使用第二个显示器。
 检查您的计算机具有哪些视频输出。 大多数计算机至少具有两个视频输出,这意味着您通常可以连接第二个显示器。但是,如果两个(或多个)连接彼此不相邻或不在顶部,则它们可能不属于同一视频卡,您将无法使用它们来连接第二台显示器。
检查您的计算机具有哪些视频输出。 大多数计算机至少具有两个视频输出,这意味着您通常可以连接第二个显示器。但是,如果两个(或多个)连接彼此不相邻或不在顶部,则它们可能不属于同一视频卡,您将无法使用它们来连接第二台显示器。 - 例如,如果看到两个水平HDMI连接彼此相邻或在上方,则计算机的视频卡可能支持两个屏幕。这也适用于两种不同类型的视频输出(例如,除了HDMI连接之外,还有VGA连接)。
- 在装有Windows的台式计算机上,这些连接通常位于计算机机箱的背面。
- 如果台式计算机仅具有单个视频输出,则计算机的视频卡一次仅支持一个显示器。具有单个视频输出的笔记本电脑通常支持多个显示器。
 确定您的主板是否支持两个显示器。 几乎所有现代主板都支持多台显示器,但是旧主板并非总是如此。您可以通过以下操作检查主板是否支持双显示屏:
确定您的主板是否支持两个显示器。 几乎所有现代主板都支持多台显示器,但是旧主板并非总是如此。您可以通过以下操作检查主板是否支持双显示屏: - 查找您的主板名称。
- 使用搜索引擎(例如Google)搜索主板的名称。
- 选择显示主板特征的搜索结果。
- 查找诸如“多个显示器”,“多个监视器”或“双显示器”之类的功能。
4的第2部分:连接第二台显示器
 找出您的计算机具有哪种类型的视频连接。 在计算机机箱(或显示器,如果您使用的是iMac)的背面,您应该会看到多个连接,其中一个已由主显示器使用。常见的视频连接包括:
找出您的计算机具有哪种类型的视频连接。 在计算机机箱(或显示器,如果您使用的是iMac)的背面,您应该会看到多个连接,其中一个已由主显示器使用。常见的视频连接包括: - DVI -一块宽塑料,上面有许多小正方形的开口。
- 显卡 -一块梯形的彩色塑料,里面有几个孔。
- HDMI接口 -狭窄,扁平的六角形连接。大多数现代计算机和电视都具有这种连接。
- 显示端口 -与HDMI相似,但一侧具有平坦的一侧,并且不对称。
- 霹雳 -该接口可以在大多数iMac显示器的背面找到。连接器下方是一个闪电图标。您可以将适配器连接到上述所有视频连接的Thunderbolt连接(例如VGA到Thunderbolt)。
 检查第二个屏幕的连接类型。 您的第二台显示器应至少具有上述视频连接之一。第二台显示器不必具有与第一台显示器相同的连接类型。
检查第二个屏幕的连接类型。 您的第二台显示器应至少具有上述视频连接之一。第二台显示器不必具有与第一台显示器相同的连接类型。 - 例如,您可以使用DisplayPort电缆连接第一台显示器,并使用HDMI电缆连接第二台显示器。
- 在某些情况下,您可以无线连接第二个屏幕。例如,要将iPad用作第二个显示器,您可以使用名为Air Display的应用程序将其无线连接到某些计算机。
 购买所有您没有的电缆和适配器。 如果没有正确的电缆或适配器将第二台显示器连接到计算机,则可以在线或在电子商店购买。
购买所有您没有的电缆和适配器。 如果没有正确的电缆或适配器将第二台显示器连接到计算机,则可以在线或在电子商店购买。 - 如果要将第二台显示器连接到iMac,请务必使用Thunderbolt电缆或适配器将具有不同连接类型的显示器连接到第一台显示器背面的Thunderbolt连接器。
 将第二台显示器连接到计算机。 将第二条显示视频电缆的一端插入计算机背面。然后将另一端插入第二个显示器。
将第二台显示器连接到计算机。 将第二条显示视频电缆的一端插入计算机背面。然后将另一端插入第二个显示器。  将第二个显示器连接到电源插座。 将第二台显示器的电源线插入带有电涌保护器的电源插座或配电盘中。
将第二个显示器连接到电源插座。 将第二台显示器的电源线插入带有电涌保护器的电源插座或配电盘中。  打开第二个显示器。 按下电源按钮
打开第二个显示器。 按下电源按钮  开启开始
开启开始  打开设置
打开设置  点击 系统. 这是“设置”窗口中监视器形式的图标。
点击 系统. 这是“设置”窗口中监视器形式的图标。  点击标签 展示. 您可以在窗口的左上角找到此选项卡。
点击标签 展示. 您可以在窗口的左上角找到此选项卡。  向下滚动到“多个显示器”部分。 您可以在页面底部找到它。
向下滚动到“多个显示器”部分。 您可以在页面底部找到它。  单击“多台监视器”下的下拉菜单。 该下拉菜单位于“多台监视器”标题下。下拉菜单现在将展开。
单击“多台监视器”下的下拉菜单。 该下拉菜单位于“多台监视器”标题下。下拉菜单现在将展开。  选择一个显示选项。 在下拉菜单中,根据您的喜好单击以下选项之一:
选择一个显示选项。 在下拉菜单中,根据您的喜好单击以下选项之一: - 展开这些显示 (推荐)-将第二个显示器用作第一个显示器的扩展。
- 复制这些显示 -在第二个屏幕上显示第一个屏幕的内容。
- 仅显示1个 -仅在第一个屏幕上显示内容。
- 仅显示2 -仅在第二个屏幕上显示内容。
 点击 申请. 可以在下拉菜单下找到此按钮。
点击 申请. 可以在下拉菜单下找到此按钮。  点击 保持变化 根据要求。 如果您选择扩展屏幕,则内容将在第一屏幕和第二屏幕之间分配。
点击 保持变化 根据要求。 如果您选择扩展屏幕,则内容将在第一屏幕和第二屏幕之间分配。
第4部分(共4部分):在Mac上设置显示首选项
 打开苹果菜单
打开苹果菜单  点击 系统偏好设置.... 这几乎是最重要的 苹果下拉式菜单。
点击 系统偏好设置.... 这几乎是最重要的 苹果下拉式菜单。  点击 展示架. 可以在“系统偏好设置”窗口的左上角找到此监视器形状的图标。
点击 展示架. 可以在“系统偏好设置”窗口的左上角找到此监视器形状的图标。  点击标签 排行. 此选项卡在页面顶部。
点击标签 排行. 此选项卡在页面顶部。  取消选中“启用视频镜像”框。 如果要将内容扩展到第二个显示器,请确保取消选中“启用视频镜像”复选框。
取消选中“启用视频镜像”框。 如果要将内容扩展到第二个显示器,请确保取消选中“启用视频镜像”复选框。 - 如果要在两个监视器上显示相同的内容,可以在“启用视频镜像”框中保留选中标记。
 更改主显示。 如果要使用第二个监视器作为主屏幕,则可以单击蓝色监视器之一顶部的白色矩形,然后将其拖动到第二个监视器。
更改主显示。 如果要使用第二个监视器作为主屏幕,则可以单击蓝色监视器之一顶部的白色矩形,然后将其拖动到第二个监视器。
尖端
- 如果您的计算机支持,则可以使用多台显示器重复连接过程。这样,您可以在台式机上使用三个或更多显示器。
警示语
- 如果第二台显示器的分辨率高于主显示器(反之亦然),则最好将高分辨率显示器设置为与低分辨率显示器相同的分辨率。否则可能会导致图形错误。