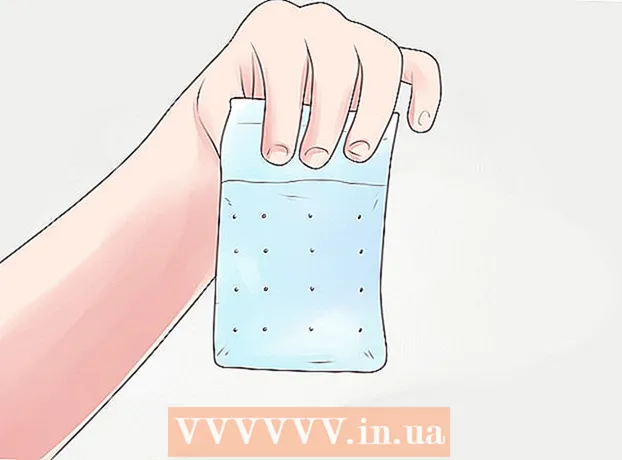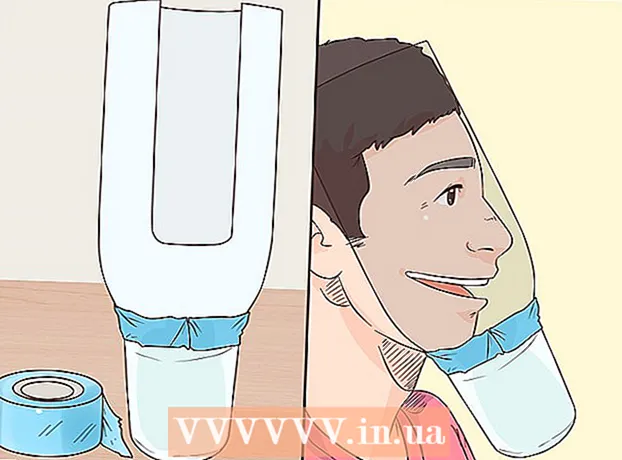作者:
Charles Brown
创建日期:
7 二月 2021
更新日期:
1 七月 2024

内容
您是否曾经尝试过同时发送一封信给几个人,但是由于每封信都略有不同,您花了几个小时才能做到?好吧,这不再是必需的。这篇简短的文章介绍了如何通过邮件列表更好地利用您的宝贵时间。
踩
 单击“邮件”中的“邮件合并”,然后向下滚动到“逐步邮件合并向导”。 请按照窗格中的步骤进行邮件合并过程。
单击“邮件”中的“邮件合并”,然后向下滚动到“逐步邮件合并向导”。 请按照窗格中的步骤进行邮件合并过程。  选择一个文档类型。 本文档包含每封信中将保持不变的信息,例如寄信人地址或公司徽标。如果您已经创建了此文档,请单击“使用现有文档”选项。否则,请单击“使用当前文档”或“以模板开头”,然后浏览到要使用的模板或文档。
选择一个文档类型。 本文档包含每封信中将保持不变的信息,例如寄信人地址或公司徽标。如果您已经创建了此文档,请单击“使用现有文档”选项。否则,请单击“使用当前文档”或“以模板开头”,然后浏览到要使用的模板或文档。  链接到数据源。 要插入文档中的数据存储在数据源中,可以在Outlook联系人下或其他文件中找到。如果尚未创建此信息,请选择“键入新列表”。
链接到数据源。 要插入文档中的数据存储在数据源中,可以在Outlook联系人下或其他文件中找到。如果尚未创建此信息,请选择“键入新列表”。  选中或取消选中要使用的项目。
选中或取消选中要使用的项目。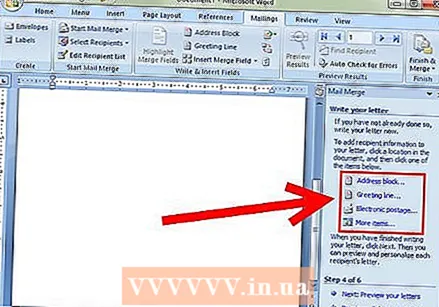 在文档中添加字段。 将“字段”视为每个字母唯一的数据。例如,收件人的地址。您还可以选择更多项目。这使您可以插入数据源中包括的任何种类的特定信息。 [[
在文档中添加字段。 将“字段”视为每个字母唯一的数据。例如,收件人的地址。您还可以选择更多项目。这使您可以插入数据源中包括的任何种类的特定信息。 [[  查看信函示例并完成合并。 要查看示例,您可以浏览合并的文档,确保没有出错。您也可以搜索特定的收件人,删除收件人或编辑整个列表。查看示例后,单击“下一步”,合并完成。您可以打印,发送或保存新创建的文档或文档的一部分。
查看信函示例并完成合并。 要查看示例,您可以浏览合并的文档,确保没有出错。您也可以搜索特定的收件人,删除收件人或编辑整个列表。查看示例后,单击“下一步”,合并完成。您可以打印,发送或保存新创建的文档或文档的一部分。
尖端
- 如果您是第一次这样做,在此过程中很容易出错。不要担心它是否立即看起来并不完美;请仔细检查每个步骤,然后重试。
- 根据版本,邮件合并将位于菜单系统中的其他位置。例如,在“工具”菜单上的“信函和邮件”下,然后单击“邮件合并”(如果使用的是Word 2002,则单击“邮件合并向导”)。