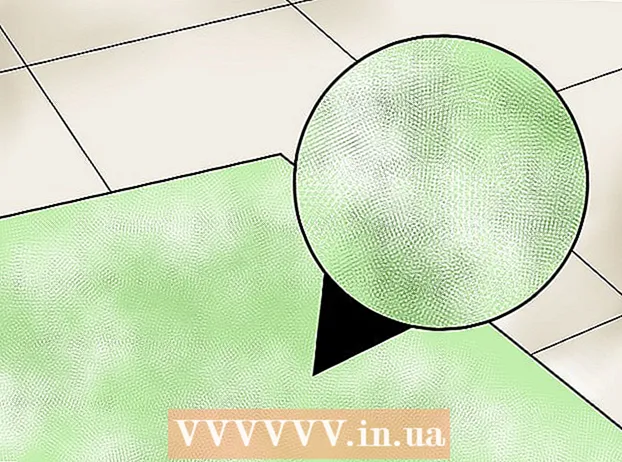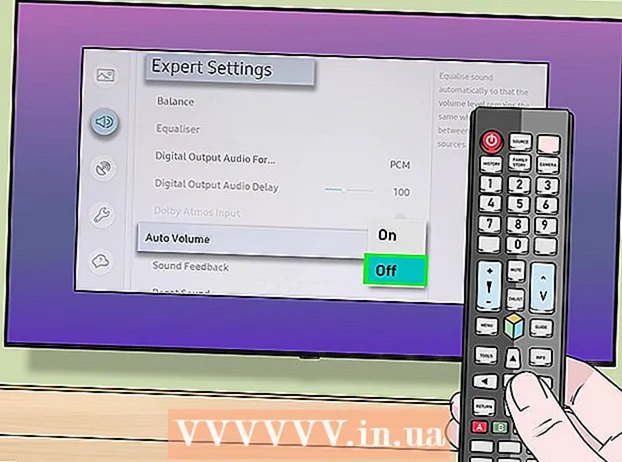作者:
John Pratt
创建日期:
16 二月 2021
更新日期:
1 七月 2024

内容
您是否要查找一个文件名不记得但其中包含什么的文档? Windows 7并不总是自动搜索文件的内容,尤其是当涉及到比较晦涩的文件时。这意味着在键入搜索词时,它将搜索文件名,而不是每个文档中实际的文件名。要在内容(最常见的文件类型)或特定文件(最适合的异常文件类型)中进行广泛搜索,请使用以下说明之一。
踩
方法1之2:激活内容搜索的通用文件类型
 右键点击 开始按钮并选择 打开Windows资源管理器.
右键点击 开始按钮并选择 打开Windows资源管理器.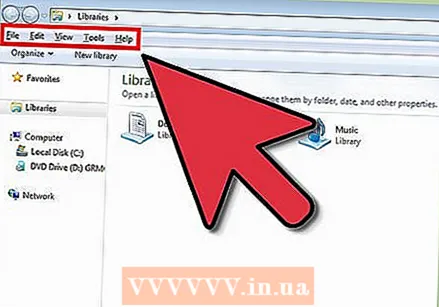 按 Alt键. 这将在Windows资源管理器窗口的顶部弹出一个工具栏。
按 Alt键. 这将在Windows资源管理器窗口的顶部弹出一个工具栏。 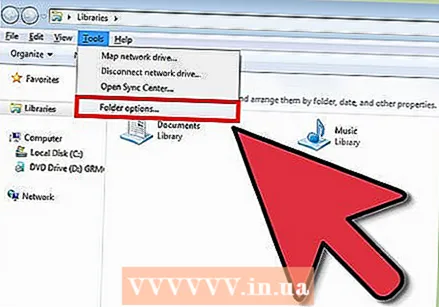 去 额外的 > 文件夹选项.
去 额外的 > 文件夹选项.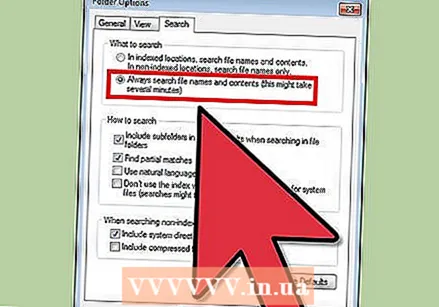 在标签中 搜索 点击 一律搜寻档案名称和内容. 此过程可能需要几分钟。
在标签中 搜索 点击 一律搜寻档案名称和内容. 此过程可能需要几分钟。 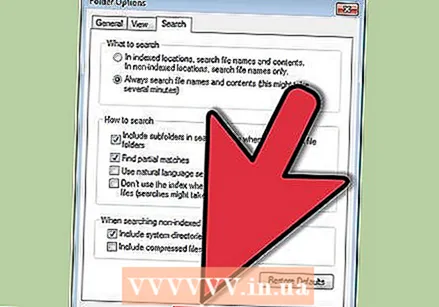 点击 好的.
点击 好的.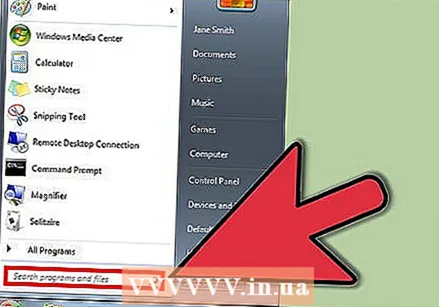 运行搜索作为测试。 去 开始 然后在字段中输入搜索字词 搜索程序和文件。结果中应包含的搜索词不只是文件标题。
运行搜索作为测试。 去 开始 然后在字段中输入搜索字词 搜索程序和文件。结果中应包含的搜索词不只是文件标题。
方法2之2:激活内容搜索特定文件类型
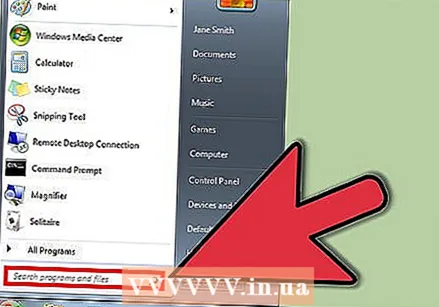 去 开始 并找到领域 搜索程序和文件.
去 开始 并找到领域 搜索程序和文件.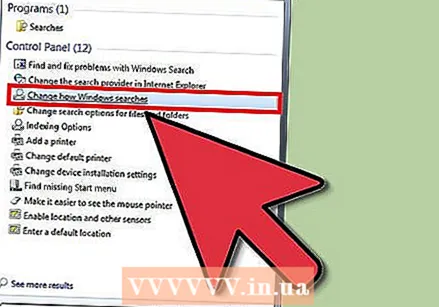 输入“搜索”,然后选择 更改Windows搜索方法.
输入“搜索”,然后选择 更改Windows搜索方法.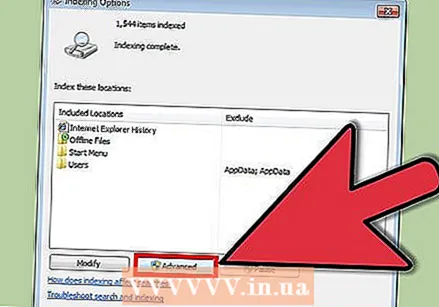 按下按钮 先进的 在索引位置列表的正下方。
按下按钮 先进的 在索引位置列表的正下方。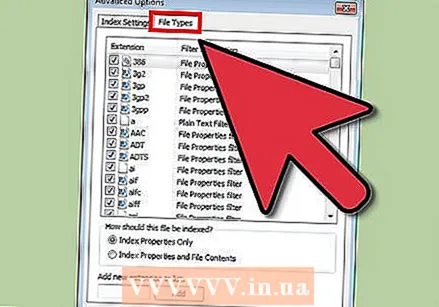 转到标签 文件类型.
转到标签 文件类型.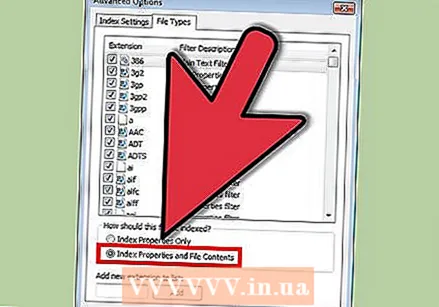 选择所需的扩展名,然后单击 索引属性和文件内容 激活内容搜索。 例如,如果要查看excel文件的内容,请向下滚动到.xlsx。
选择所需的扩展名,然后单击 索引属性和文件内容 激活内容搜索。 例如,如果要查看excel文件的内容,请向下滚动到.xlsx。 - 如果未列出扩展名,请在底部的输入字段中输入所需的文件扩展名,例如“ .php”,然后单击 添加.
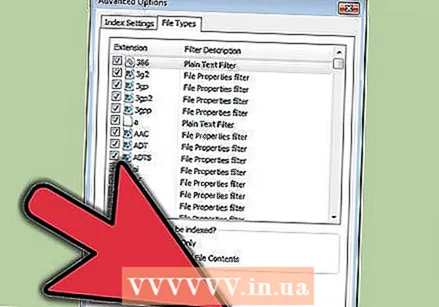 按 好的.
按 好的.
尖端
- 如果仍然找不到文件的内容,请尝试以下操作:
- 打开Windows资源管理器
- 右键单击要搜索的文件夹,例如。 我的文件
- 点击: 特性
- 在标签中 一般的, 点击: 先进的
- 在对话框中 高级功能 选择您的:
[x]此目录中文件的内容和属性可以被索引 - 点击: 好的
- 点击: 好的
- 您还可以将其他文件夹添加到索引位置列表中。
- 更新索引选项后,您将需要等待一段时间才能使结果按预期显示,因为Windows必须使用新文件的内容重新创建索引。
- 将显示索引选项页面,其中包含索引操作的实时状态。
- 您还可以通过单击“开始”按钮,然后依次单击“控制面板”和“索引选项”来访问“索引选项”。如果看不到此内容,请在控制面板的搜索字段中键入“ index”。
不得已时:确保索引处于活动状态。右键单击计算机,然后选择管理。展开“服务和应用程序”。单击服务。在列表中查找并查找名为“ Windows搜索”的服务。右键单击它,然后选择“属性”。在此屏幕中,您将为“启动类型:”指示它应该是自动的。然后单击“启动”以启动服务。