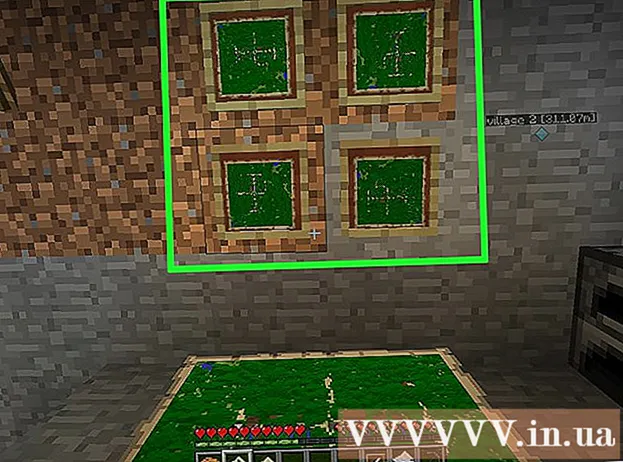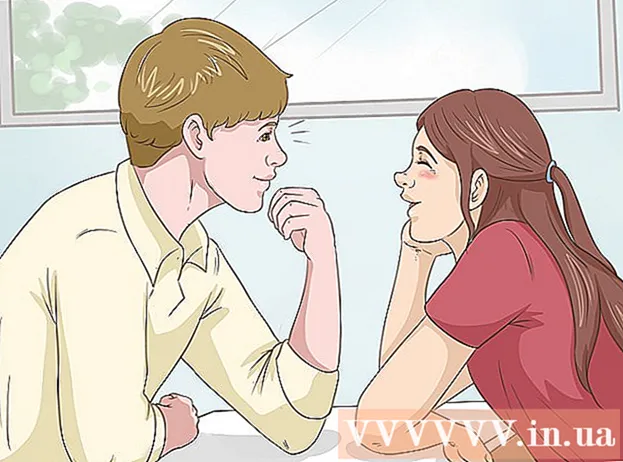作者:
Laura McKinney
创建日期:
4 四月 2021
更新日期:
1 七月 2024
![[213]win10零基础教程│如何更改系统文件夹的存储位置 避免丢失文件│如何更改磁盘名称/路径│电脑操作必备知识](https://i.ytimg.com/vi/WZAeLSN-RP8/hqdefault.jpg)
内容
此WikiHow教您如何在Windows 10计算机上的文件夹中预览照片。尽管默认情况下启用了预览图像,但某些版本的Windows 10可能会意外禁用该功能。您可以在“文件资源管理器”设置中启用预览图像,但是需要确保已排序的文件夹正在使用缩略图预览。
脚步
方法1之2:打开照片预览
. 单击文件浏览器图标,其形状类似于屏幕底部的文件夹,或单击 ⊞赢+Ë.
- 如果“文件资源管理器”不在屏幕底部,则可以单击 开始

,类型 文件管理器 然后点击 文件管理器 最佳结果菜单。
- 如果“文件资源管理器”不在屏幕底部,则可以单击 开始
. 单击屏幕左下角的Windows徽标。

打开磁盘清理。 类型 磁盘清理 然后点击 磁盘清理 当程序出现在“开始”窗口的顶部时。将会弹出一个窗口。- 当图标出现在任务栏中时,您可能需要单击“磁盘清理”以调出选项窗口。
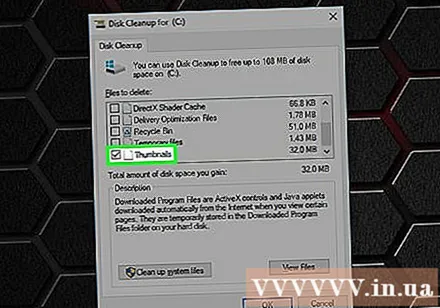
向下滚动并选中“缩略图”框。 您可以在主窗口中取消选择任何其他框,但是必须选中“缩略图”框。
请点击 好 在窗口底部。
请点击 删除文件 (删除文件)。 磁盘清理将开始从计算机的快速访问内存中删除缩略图。
等待缩略图被删除。 这可能需要几分钟,尤其是如果您之前没有删除缩略图的话。弹出窗口消失后,您可以继续。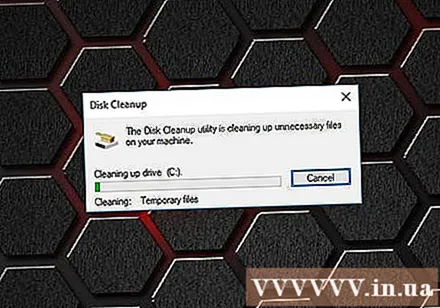
打开您需要使用的文件夹。 转到要显示缩略图的文件夹。刷新后,将显示文件夹照片的预览缩略图。
开启照片预览 如有必要。 如果缩略图仍然没有显示,则需要禁用“始终显示图标,从不缩略图”设置,并确保当前目录已应用正确的视图选项。广告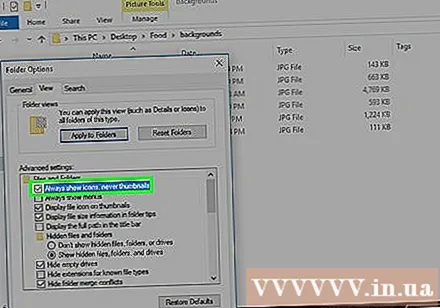
忠告
- 默认情况下,大多数版本的Windows 10允许显示预览图像。
警告
- 缩略图快速访问内存冲突错误可能由于多种原因而发生,例如系统更新,病毒等。