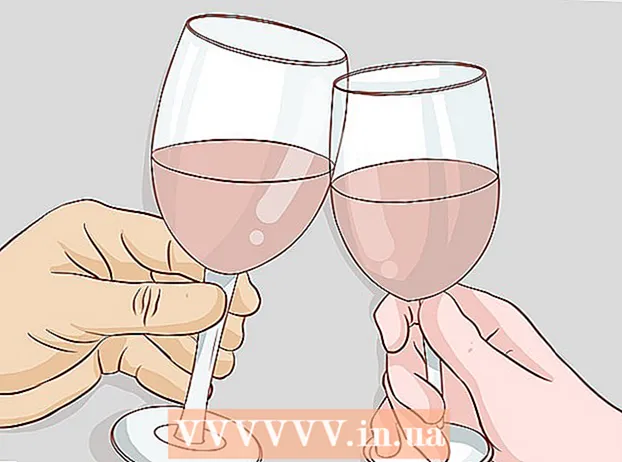作者:
Randy Alexander
创建日期:
25 四月 2021
更新日期:
1 七月 2024

内容
WikiHow今天将向您展示如何通过编辑“主机”文件来阻止所有浏览器访问Windows或Mac计算机上的特定网站。另外,虽然您无法在Android平台上阻止网站,但仍可以使用“设置”应用中的“限制”菜单在iPhone或iPad上执行此操作。
脚步
方法1之3:在Windows上
- 打开开始菜单
. 单击屏幕左下角的Windows徽标,或按键 ⊞赢.
- 在Windows 8上,您必须将鼠标指针悬停在屏幕的右上角,然后单击放大镜图标。
- 类型 记事本 转到开始。 记事本应用程序将出现在“开始”菜单窗口的顶部。
- 右键点击 记事本 然后选择 以管理员身份运行 (由管理员执行)。 此选项将以管理员身份打开记事本。如果您不以管理员身份打开记事本,则将无法编辑“主机”文件。
- 在具有可替代传统鼠标的触摸板的笔记本电脑上,请用两根手指轻敲触摸板,而不要单击鼠标右键。
- 请点击 是 当系统要求您确认决定并打开记事本时。
- 请点击 文件 (文件)并选择 打开 (打开)。
- 双击驱动器(C:),然后转到Windows> System32>驱动程序>等等。双击每个文件夹,直到进入“ etc”目录。
- 点击“文本文档”下拉菜单,然后选择 全部文件 (全部文件)。 您将在窗口中看到很多文件类型。
- 双击“主机”文件。 记事本将打开文件“主机”,然后,您可以查看和编辑文件内容。
- 滚动到“主机”文件的底部。 您应该在此处看到两行文本“ localhost”。
- 单击文本的最后一行下方。 该行的内容可能类似于“ :: 1 localhost”或“ 127.0.0.1 localhost”,位于页面底部。您必须将鼠标指针放在此页面上最后一行的下面。
- 注意不要删除主机文件中的任何现有内容。
- 类型 127.0.0.1 然后按 标签↹. 这是计算机自己的回送地址。当有人尝试访问被阻止的页面时,计算机将在Web浏览器中以错误页面作为响应。
- 输入您要阻止的网站地址。 例如,如果您想阻止Google,请输入 www.google.com.
- 按 ↵输入. 这会将鼠标指针移到新行。您刚输入的代码将告诉计算机将网页重定向到备用循环地址。
- 您可以使用相同的序号(127.0.0.1)添加任意数量的网站,每页一行。
- 请点击 文件 然后选择 救 (救)。 因此,您计算机上的所有浏览器将无法访问您添加到主机文件中的网站。广告
- 要取消阻止页面,只需再次以管理员身份在记事本中打开hosts文件,然后删除包含您添加的页面的行。 确保在删除所需行后保存更改,否则该网站仍将被阻止。
方法2之3:在Mac电脑上
- 启动Spotlight
- 类型 终奌站 进入Spotlight。 终端将显示在结果列表的顶部。
- 双击终端图标
.
- 在终端中输入以下代码:然后按 ⏎返回。该命令将开始执行。 “主机”文件将在“终端”窗口中使用文本编辑器打开。
- 输入您的计算机密码,然后点击 ⏎返回. 这是您用来登录Mac的密码。
- 输入密码时,终端不会显示任何字符。
- 将闪烁的鼠标指针移动到页面底部。 为此,请按键 ↓ 直到光标低于页面的最后一行。
- 类型:127.0.0.1。这是计算机自己的循环地址。当有人尝试访问被阻止的页面时,计算机将响应Web浏览器中的错误页面。
- 按 标签↹. 鼠标指针将向右移动。
- 不要按 ⏎返回 匆忙。
- 输入您要阻止的网站地址。 例如,如果您想阻止Google,请输入 www.google.com.
- 按 ⏎返回. 您的计算机将识别出将网页重定向到备用循环地址。
- 您可以使用相同的序号(127.0.0.1)添加任意数量的网站,每页一行。
- 按 控制+X. 此命令用于在文本编辑器中退出主机文件。系统将询问您是否要保存更改。
- 按 ÿ 保存您的更改。 您的计算机将询问您要保存的文件名。我们需要覆盖原始的主机文件,所以不要更改文件名。
- 按 ⏎返回. 更改将保存到主机文件。您还将退出文本编辑器并返回到“终端”窗口。因此,您计算机上的所有浏览器将无法访问您添加到主机文件中的网站。广告

单击屏幕右上方的放大镜图标。
- 要取消阻止页面,只需再次以管理员身份在记事本中打开hosts文件,然后删除包含您添加的页面的行。 确保在删除所需行后保存更改,否则该网站仍将被阻止。
方法3之3:在iPhone和iPad上
- 打开iPhone的设置应用

. 这是一个灰色应用,内部具有齿轮状,通常位于主屏幕上。 - 向下滚动并点按 一般 (一般)。 此选项位于iPhone屏幕底部的底部附近或iPad屏幕左侧的顶部。
- 向下滚动并点按 限制条件 位于“常规”页面中心附近。
- 输入您的限制密码。 这是您仍然用来打开设备限制的密码。
- 如果您尚未开启限制,请先触摸 启用限制 (启用限制),然后输入两次所需的密码。
- 向下滚动并点按 网站. 此选项位于“允许的内容”标题下的最后部分。
- 请点击 限制成人内容 (成人内容限制)。 您将看到一个蓝色的复选标记出现在此选项的右侧。
- 请点击 新增网站 (添加网站),在标题“永不允许”(永不允许)下方。 此选项在页面底部。
- 输入您要阻止的网站地址。地址必须以“ www”开头,并以域标记(例如“ .com”或“ .net”)结尾,您可以跳过“ https://”部分。
- 例如,如果您想在iPhone / iPad上阻止Facebook,则可以输入
www.facebook.com。
- 例如,如果您想在iPhone / iPad上阻止Facebook,则可以输入
- 按下按钮 完成了 (完成)虚拟键盘右下角的蓝色。 您目前无法在Safari中访问您选择的页面。
- 此设置也适用于其他移动浏览器,例如Chrome和Firefox。
忠告
- “ iPhone限制”设置适用于手机上的Safari和其他Web浏览器。
警告
- 与iPhone和iPad不同,没有办法完全限制Android上的网站访问。