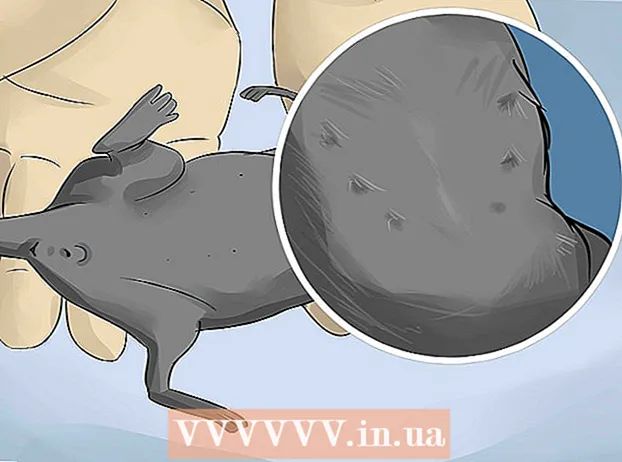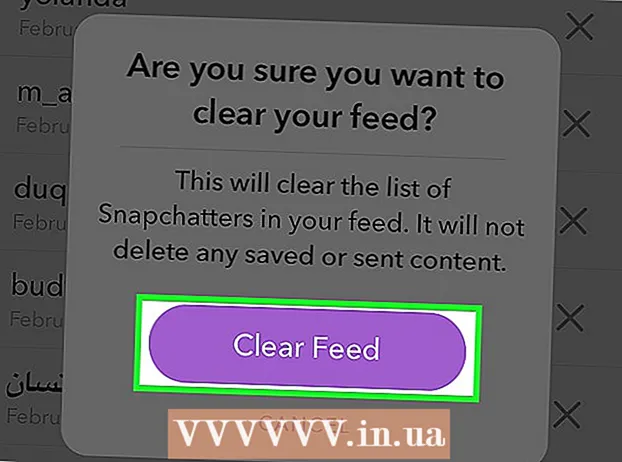作者:
Louise Ward
创建日期:
3 二月 2021
更新日期:
1 七月 2024

内容
覆盖图是一种创新的方法,可以为图像创建新的背景,将两张照片缝合在一起或创建具有名人的场景。无论您是要装饰贺卡还是与有假照片拼贴的人开玩笑,都可以使用免费软件制作它们。阅读下面的文章以学习堆栈技术。
脚步
方法1之3:简单照片
- 通过简单的拼贴应用此方法。 如果您只需要快速,轻松地将多张小照片拼接成一张大图像,则可以应用此方法。它不是技术性很强的工具,因此如果您想创建有趣的假日卡或其他简单的东西而又不花费太多时间,则可以这样做。
- 为了获得最佳效果,请下载免费的图像处理软件,例如GIMP,Paint.NET或Pixlr。如果您拥有专业的照片编辑软件(例如Photoshop或Paint Shop Pro),则可以学习如何使用它们,但不必购买这些软件。
- 因为此方法只需要基本的编辑软件(例如Windows Paint)中可用的一些工具。 然而您可能无法使用“画笔工具”进行高级编辑。如果没有“图层”功能,您将很难编辑照片。
- 首先,打开背景图片。 这是用作叠加好的图像的背景的图像。在编辑软件中,选择文件→打开图像。
- 如果要保留原始图像,请选择文件→另存为以另存为新文件。您可以在完成编辑后执行上述步骤,但是如果先执行此步骤,就不必担心会忘记保存或覆盖原始照片。
- 打开您要重叠的照片。 您将把这张照片放在背景图像的顶部。在上述步骤中使用软件,在新窗口中打开第二张图像。选择文件→另存为将其另存为新文件,避免更改原始图像。
- 选择圆选择工具。 您通常会在屏幕左侧看到一列不同的按钮。这些是工具。单击通常在工具列上方的圆圈图标或虚线椭圆。
- 您可以将鼠标悬停在每个工具上以查看其名称。该工具的名称通常是“椭圆选择”,“椭圆选择”或类似的名称。
- 如果找不到选择工具,则可以使用字符串“套索工具”或正方形“矩形选择”工具。
- 单击并拖动要移动的图像区域。 在要与背景图像重叠的人物,动物或图像区域周围拖动鼠标。选择图像的醒目区域,使对象居中,并避免选择可笑的部分(例如某人的手臂出现在图像的边缘)。
- 大多数图像处理软件都有一个“反向选择”命令,该命令可让您选择整个图像 除了 您本地化的部分。如果要检查所选区域,此命令会派上用场:使用Ctrl + Shift + I(或在Mac上为Command + Shift + I)来反转所选区域,然后选择“编辑”→“剪切” (剪切)仅删除您要移动的区域。您可以选择编辑→撤消以返回上一步并尝试选择图像的其他区域。
- 如果您不同意图像的任何区域,则可以按照以下步骤覆盖详细图像。

柔化选区的边缘(可选)。 选定的图像区域可能看起来有些僵硬或边缘不规则,这可能会导致最终图像看起来不自然或过度显示校正。您可以使用“羽化工具”或“羽化设置”进行调整,以柔化图像的边缘,对于每种软件,您都必须使用不同的方式来访问图像。访问此工具:- 在Photoshop中,右键单击所选内容,然后选择“羽毛”按钮。
- 在Gimp中,使用上面的菜单:选择选择→羽毛按钮。
- 在Paint.NET中,您需要下载Feather插件并打开插件菜单才能使用此工具。
- 在Pixlr或Paint Shop Pro中,单击选择工具并更改画笔设置 之前 开始选择图像区域。
- 使用任何软件,您都可以找到以像素为单位调整笔刷柔软度的数字输入。使用此方法,请选择1或2像素以避免丢失细节。
- 选择所需的照片区域后,复制并粘贴在背景图像中。 您可以从“编辑”→“复制和编辑”→“粘贴”命令中进行选择,记住要选择一个先前打开的背景图像以粘贴照片。
- 如果错误地复制了未选定区域,则需要使用“反转选择”命令来选择正确的选定区域。
- 调整大小和位置以拖动照片。 用鼠标指针图标或四点指南针选择一个滚动工具,然后单击并将重叠的图像拖到所需位置。如果需要调整背景图像的大小,请按照下列步骤操作:
- 选择文件→自由变换(或使用Ctrl + T键)调整图像大小。
- 图像周围会出现一个边框,然后单击并拖动到侧面和角落以调整大小和形状。 为了保持正确的比例,按住Shift键的同时拖动角落。
- 如果您移动了错误的图像,请通过选择“视图”→“图层”或“窗口”→“图层”来检查您是否选择了正确的图层,然后单击包含该图像的图层。叠起。
- 选择 文件 (文件)→ 另存为 (另存为)以新名称保存结果。 在保存之前,请确保选择包含编辑内容的正确图像。它是图像的第一层。
- 您可以按照与上述相同的步骤添加照片,并添加任意数量的照片。
- 要更改图像两层之间的位置,请在屏幕顶部的菜单中选择视图→图层或窗口→图层,打开“图层”部分,然后滚动。在列表中移动缩略图,直到看起来满意为止。底层是背景图像,顶层是封面。
方法2之3:照片详细信息
- 检查原始图像的复杂性,以决定应遵循的步骤。 该方法将指导您使用“魔术棒”工具,该工具可让您快速删除特殊彩色图像的区域,以便您可以分隔要移动的区域。但是,此工具在具有简单背景色,阴影很小的图像上,或者在要移动的图像区域的边框与背景分开的情况下更有效。
- 如果要选择的图像区域具有复杂的背景,则应跳至此方法中的``使用选择工具''步骤并勾画要用鼠标移动的区域。
- 有关不合并图像的快速简便方法,请参阅快速堆叠图片。
- 下载免费的照片编辑软件。 堆叠图像的最有效方法是使用图像处理软件。如果您没有像Photoshop或PaintShop Pro这样的专业软件,则可以下载Pixlr,GIMP或Paint.NET之类的替代软件。
- 如果您使用的是Mac,请先在计算机上查找GIMP软件,然后再下载该软件,因为它可能已预先安装在计算机上。
- 在免费软件中,GIMP与最专业的软件几乎相同。如果您只需要重叠图像,则其他软件将更易于使用。
- 在尝试使用此处列出的软件之前,请确保它们支持类功能。尝试在软件的“帮助”菜单中搜索“层”,或阅读网站上的功能说明。
- 这不适用于MSPaint,Windows Paint或Inkscape软件。

使用软件打开背景图像。 这是用作背景的图像,较小的图像将放置在该图像的顶部。- 如果双击该图像而软件无法启动,则需要先打开该软件,然后使用顶部菜单上的File(文件)→Open(打开)命令选择该图像文件。

创建一个新窗口并打开第二个图像。 这是包含与背景图像重叠的细节的图像。如果选择文件→打开,则图像将在新窗口中自动打开。从现在开始,您可以在两个窗口之间切换,单击并拖动一个窗口到屏幕的一角,如果这样可以使您更轻松地进行编辑。您也可以通过拖动右下角来调整各个窗口的大小。- 最容易编辑的照片是所选对象与背景形成鲜明对比的照片。
- 用不同的名称保存第二张照片。 选择文件→另存为,然后更改图像名称。现在,您可以编辑照片而不必担心损坏原始照片。
- 您将需要选择另存为并重命名以创建一个新文件。如果选择了“仅保存”或“另存为”但未重命名文件,则仍在原始图像上进行编辑。
- 保存新文件后,请确保使用文件→保存命令尽可能频繁地保存它,以免丢失编辑内容。
选择魔术棒工具以删除不需要的区域。 单击左侧工具栏上的魔术棒工具。此工具可让您通过单击图像中的任意位置来选择一定范围内的单色范围内的多种颜色;所选像素为所选颜色范围建立基线。
- 魔术棒工具的符号类似于发出光的棒。如果不确定选择正确的方法,请将鼠标悬停在每个工具上,然后等待查看名称。
- 在GIMP中,此工具称为“选择模糊”,并且具有类似的图标。
调整魔术棒设置。 选择工具时,设置部分将显示在图标上方。切记选中“连续”复选框,然后只删除与所选像素相邻的图像区域,而不是图像上相同色带的所有区域。与背景和图像分辨率一致地调整公差:较低的公差会限制所选的颜色区域,并匹配具有相似颜色范围的背景,而较高的公差则会选择较宽的颜色区域。并适用于高对比度图像。
选择要删除的图像区域周围要删除的区域。 首先,在要删除的区域中单击彩色像素,以将相同颜色范围的区域定位在本地。您将在所选区域周围看到闪烁的边框。在单击相邻区域时,按住Shift或Ctrl键,直到要移动的图像区域周围的整个区域。
- 执行此操作时,您还需要几次调整公差,并使用与棒工具相同的设置。如果需要移动较大的图像区域,则公差调整较小,如果仅选择较小的区域,则公差较大。
- 选择错误的区域后,选择编辑→撤消。这使您可以返回上一步,而不是原始图像。或者,您可以使用组合键:在Windows计算机上为Ctrl + Z,在Mac上为Command +Z。
- 如果无法将要删除的图像区域与要移动的区域分开,则可以转到“使用选择工具”步骤,并使用绳索工具对图像进行自分区。
柔化选区的边缘(可选)。 选定的图像区域可能看起来有些僵硬或边缘不规则,这可能会导致最终图像看起来不自然或过度显示校正。您可以通过使用“羽化工具”或“羽化设置”来柔化图像边缘来进行调整,对于每种软件,您将不得不使用不同的方式来访问图像。访问此工具:
- 在Photoshop中,右键单击所选内容,然后选择“羽毛”按钮。
- 在Gimp中,使用上面的菜单:选择选择→羽毛按钮。
- 在Paint.NET中,您需要下载Feather插件并打开插件菜单才能使用此工具。
- 在Pixlr或Paint Shop Pro中,单击选择工具并更改画笔设置 之前 开始选择图像区域。
- 使用任何软件,您都可以找到以像素为单位调整笔刷柔软度的数字输入。使用此方法,请选择1或2像素以避免丢失细节。
按下按钮 删除 (删除)删除所选区域。 您可以从屏幕顶部的菜单中选择“编辑”→“剪切”命令。您应该定位并擦除,而不是对图像的其余部分进行分区并擦除一次。这样做可以帮助您避免一路上犯错误。
- 当您要移动的图像区域仅剩一小部分时,可以在删除之前进行放大以清楚地看到细节。放大工具的放大镜图标中带有“ +”号。您也可以使用以下命令:视图→缩放。
- 当您清除所选区域时,它将出现“棋盘”图案或单色。无论哪种方式,涂层都可以正常工作。
选择一个选择工具。 它通常位于工具栏的顶部,带有正方形,圆形或绳索图标。方形或圆形工具会精确地定位其形状,而绳索工具则可以将其以任何形状旋转。绳索工具可轻松避免在要移动的图像区域附近不需要擦除的区域。
单击并在图像周围拖动以选择要移动的区域。 如果删除背景,请确保不要删除不必要的区域。您可以添加单色区域或网格图案区域来替换它们,并且它们不会被本地化。
- 如果无法使用魔术棒工具删除复杂的背景,请使用“视图”→“缩放”命令放大图像,然后使用绳索工具将要移动的图像慢慢圈出。这可能需要几分钟,但会产生更好的结果。将图像的第一个区域复制并粘贴到新的背景图像中后,继续使用此工具删除意外复制的多余区域。
复制所选区域,切换到背景图像窗口,然后粘贴。 您可以使用键盘快捷键(Ctrl + C进行复制,Ctrl + V进行粘贴)或菜单上的“编辑”命令。如果图像看起来过于“锐利”或不自然,请返回上一步并将画笔设置增加几个像素。
- 请参阅上方的说明“软件边缘软件”,以了解如何对选定图像区域的边缘进行软件处理。
- 如果您已经粘贴了图像但没有看到图像,请使用“窗口”→“图层”或“视图”→“图层”打开“图层面板”。您将通过粘贴在网格图案上的缩略图看到每一层。将粘贴的照片层拖到背景照片层上方的顶部。
调整大小和位置以拖动照片。 选择一个带有类似于鼠标指针或四点指南针的图标的移动工具,然后单击并将图像的选定区域拖动到适当的位置。如果需要调整背景图像的大小,请按照下列步骤操作:
- 选择文件→自由变换(或键盘快捷键Ctrl + T)以调整图像大小。
- 边框将出现在图像周围,单击并拖动到侧面,或拖动角以调整图像的大小和形状。 为了保持正确的比例,保持键 转移 当拉弯角时。
- 如果操作错误,请使用“视图”→“图层”或“窗口”→“图层”命令检查您是否在正确的图层中进行编辑,然后选择包含封面图像的图层。
选择 文件 (文件)→ 另存为 (另存为)以新名称保存结果。 记住要保存封面照片。裁剪图像后,请不要意外选择包含图像其余部分的窗口。广告
方法3之3:添加效果
- 向丈夫打开照片图层。 使用视图→图层或窗口→图层命令打开图层菜单,然后选择包含要重叠的图像的图层。您可以尝试几种方法来更改其外观。
- 那里有许多图像处理软件,每种都有多种选择。要在下面找到流行的建议或自己尝试效果,请选择“滤镜”和“图层”菜单。
使用重影效果使重叠图像透明。 如果图像是透明的,则堆叠的结果也会看起来更好,尤其是在使用“快速覆盖”方法时。这只是一个很小的调整,不会花费很长时间。
- 在层列表的旁边,您可以在其中观察先前的操作,您将看到一个名为不透明度的框。在这里,您可以输入0(不可见)到100(完全不透明)之间的数字,或调整滑块以逐渐更改透明度。
- 添加阴影以将覆盖的图像链接到背景图像。 阴影效果可在主体下方创建阴影并使它看起来像背景图像的一部分,您应该遵循此建议以获得更自然的外观。
- 在GIMP中,可以在滤镜→光和影下找到此功能。
- 在Photoshop中,在“图层”→“图层样式”→“阴影”下查看。
- 选择要调整的阴影层。您可以使用“滤镜”→“模糊”命令来降低阴影的清晰度。
- 您可以使用“编辑”→“自由变换”命令来更改阴影的位置和形状,以使其与背景图像中的光的方向匹配。
- 尝试添加更多效果。 图像处理软件中有无数种效果。尝试使用“混合选项”使重叠的照片更自然,或使用其他效果进行简单或艺术性的更改。广告
忠告
- 您可以使用橡皮擦工具擦除任何像差,或图像中远离主体的区域。
- 帮助对话框对于学习如何使用该工具非常有用。
- 如果在删除背景的选定区域后出现单色,并且阻碍了其余背景的本地化,请使用以下命令打开``图层面板''(查看→图层)或“窗口”→“图层”,然后找到彩色区域的“背景图层”项。如果看到挂锁图标,则双击它并选择“确定”以将其解锁。您可以将其拖到“图层分离器面板”底部的垃圾箱中,或右键单击并选择“删除图层”,然后将看到一个网格图案。
警告
- 切勿覆盖原始图像文件。
- 如果您尝试使用上面提到的“反转选择”命令,但是图像颜色变得很奇怪,那么您会错误地使用“反转”命令。在大多数软件的“选择”菜单中查找“反转选择”命令,或使用键盘快捷键Ctrl + Shift + I(在Mac上为Command + Shift + I)。