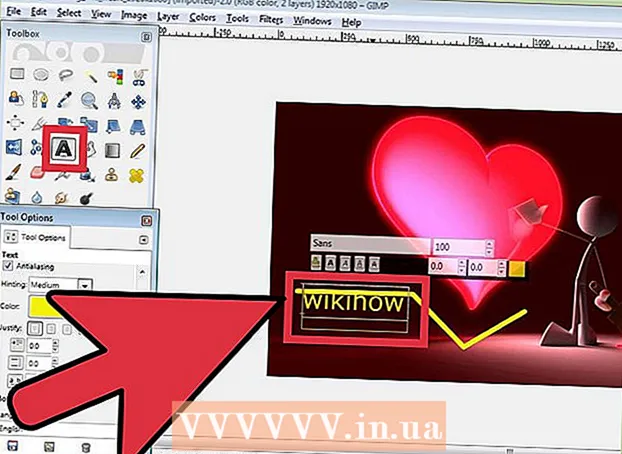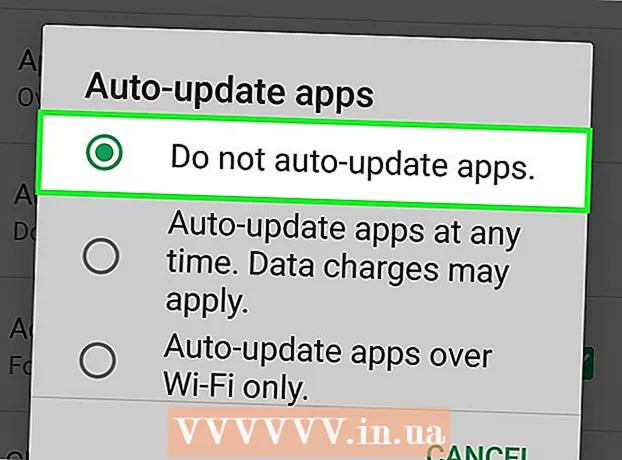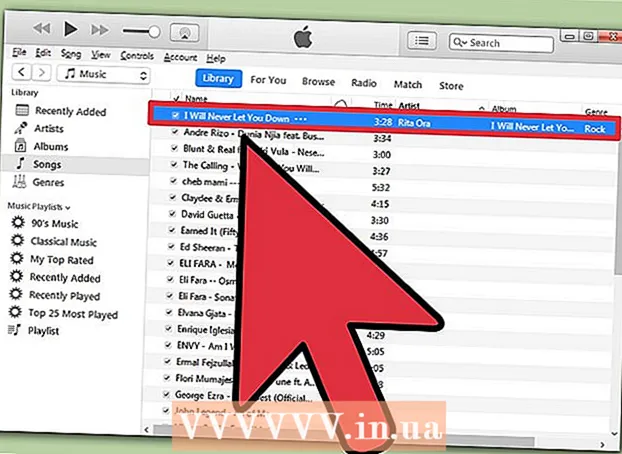作者:
Monica Porter
创建日期:
17 行进 2021
更新日期:
27 六月 2024

内容
您是否曾经尝试安装Ubuntu,但是您的计算机没有足够的空间来运行Ubuntu?本文将指导您如何创建虚拟机(如VirtualBox)以使用其他操作系统,而无需更改当前计算机上的设置。本文将重点介绍如何安装VirtualBox和设置第一个虚拟机,以及如何下载,准备和安装Ubuntu。
脚步
第1部分(共6部分):下载Ubuntu
转到Ubuntu主页并打开下载。

在对话框中选择适当的结构。
单击“开始下载”按钮,开始下载Ubuntu(gnome)。 广告
6的第2部分:安装VirtualBox

下载最新版本的VirtualBox。 访问VirtualBox网站并打开下载。有与Windows,Mac和Linux兼容的版本。如果不确定您的计算机运行的是哪种操作系统,请通过单击“ x86 / amd64”从头开始下载Windows版本。
安装开始。 阅读并同意许可协议。较新版本的安装程序(自2014年9月9日发布4.3.16版本以来)在安装过程中未显示许可协议。
选择“我接受”,然后单击“下一步”继续。
选择不安装USB,网络或Python支持。 单击每个选项旁边的灰色图标,然后选择红色的X或“整个功能将不可用”。点击“下一步”继续。如果这是您第一次使用虚拟机,则无需安装自定义驱动程序,从而使安装和卸载VirtualBox更加容易。如果您曾经使用过虚拟机,则可以选择以下选项。
取消选中快速启动栏对话框,然后单击“下一步”继续。
单击“安装”以安装VirtualBox。
单击“完成”以打开VirtualBox。 广告
6的第3部分:创建一个新的虚拟机
在VirtualBox中,单击“新建”按钮以启动向导来安装虚拟机。
命名虚拟机并选择操作系统。 点击“下一步”。在此示例中,您将安装Ubuntu。
- 在名称字段中输入任何名称(例如Ubuntu或Linux)。对于“操作系统”,选择“ Linux”。该版本将自动默认为“ Ubuntu”。完成后单击“下一步”。
选择虚拟机使用的内存量,然后单击“下一步”。 在上一步中选择操作系统时,VirtualBox会自动建议合适的内存量。如果数字不正确,则可以拖动滑块或在对话框中输入新数字。完成后单击“下一步”。
单击“下一步”创建一个新的虚拟硬盘驱动器,然后再次单击“下一步”。 这是创建新的虚拟硬盘驱动器的第二个向导。
根据需要选择“固定大小的存储”或“动态扩展存储”。 固定容量的存储库将是主机操作系统上的虚拟硬盘驱动器数量(例如8 GB的虚拟硬盘驱动器在主机OS硬盘驱动器上为8 GB)。容量可变的存储库只是硬盘驱动器上Ubuntu的大小,但是随着添加文件的大小而变化,直到达到限制为止(例如,虚拟硬盘驱动器包含1 MB的文件)。虚拟硬盘驱动器为1兆字节。然后向硬盘驱动器中添加另一个1兆字节的文件。文件大小为2兆字节。此过程将继续进行,直到达到硬盘驱动器的大小限制为止。)
单击“下一步”接受默认名称和虚拟硬盘容量。 再次,VirtualBox将为虚拟硬盘驱动器推荐合适的大小。如果您觉得此大小不合适,可以移动滑块或在对话框中输入数字。完成后单击“下一步”。
单击“完成”,然后等待VirtualBox创建新的虚拟硬盘。 您应该在列表中看到新的虚拟机。广告
6的第4部分:启动CD设置
选择一个新的虚拟机。 完成后,单击“设置”按钮。
点击“存储”标签。
单击标记为“ +”的“ CD / DVD图标”(CD / DVD图标),然后选择要安装的ISO。
Ubuntu ISO将安装在控制设备下。
单击左侧的系统选项卡。 选择启动顺序,并将CD / DVD放在列表的顶部,作为最高优先级。
现在,您可以关闭设置窗口并返回主窗口。 ubuntu计算机已准备好启动。广告
6之5:安装Ubuntu
选择虚拟机。 然后点击“开始”按钮。
Ubuntu虚拟机将在单独的窗口中启动。
机器将从选定的ISO引导,您将看到语言选项。 选择您要使用的语言,然后按Enter。
您将在下一个窗口中看到“安装选项”。 您可以选择不安装而尝试ubuntu,或选择安装ubuntu。您可以检查磁盘和内存错误以及错误,然后选择从当前硬盘启动。在此处选择安装ubuntu。
下载ubuntu后,选择您的语言,然后单击“继续”。
在下一个屏幕上,ubuntu将提供一个清单,并要求您在安装过程中进行更新。 根据您的喜好选择选项,然后单击“继续”。
下一个选项将询问您是否要删除所有数据并通过“其他”选项安装或创建自己的分区。
在地图上选择时区,然后单击“继续”。
单击“继续”以保留默认键盘界面或选择所需的键盘界面。
在第一个对话框中输入用户名。 用户名和计算机名将自动填写。输入密码并确认密码,然后单击“继续”。
Ubuntu将开始安装过程。
安装完成后,单击“立即重新启动”以完成安装。
虚拟机将重新启动,并且刚安装的Ubuntu将从硬盘驱动器加载,并提供登录到ubuntu主窗口的密码。 广告
6之6:安装其他来宾
登录Ubuntu后,在虚拟框中单击“设备”选项卡。 选择“插入来宾添加CD映像...”。
当Ubuntu要求安装程序并需要密码时,请输入密码。 点击“立即安装”。
允许终端程序启动,完成后,按Enter。
重新启动虚拟机,将其打开后,单击菜单“查看”>“自动调整访客显示”,您现在可以使用虚拟机Ubuntu最大分辨率。 广告
忠告
- 在虚拟机可以成功运行之前,您可能必须从主机的BIOS菜单启用虚拟化。如果错误消息“此内核需要x86-64 CPU,但仅检测到i686 CPU。无法启动-请使用适合您的CPU的内核”,则此内核需要x86- CPU。 64,但仅检测到i686 CPU。无法启动-请在启动虚拟机时使用适合您CPU的内核。尝试安装Ubuntu 32位版本。
- 如果未安装USB驱动程序,则每次访问虚拟机设置时,您将收到一条警告警告,提示VirtualBox无法访问USB子系统。这是正常现象,不应影响虚拟机。只需单击“确定”,然后继续。
- 当专注于虚拟机时,VirtualBox会自动将键盘连接到虚拟机。要释放键盘,只需按右Ctrl键。
- 在虚拟机中单击时,VirtualBox会自动将鼠标连接到虚拟机。要释放鼠标,只需按右Ctrl键。
警告
- 确保硬盘驱动器具有足够的可用空间来创建虚拟硬盘驱动器。如果VirtualBox建议使用8 GB虚拟硬盘驱动器,则计算机上的硬盘驱动器必须具有8GB以上的可用空间。