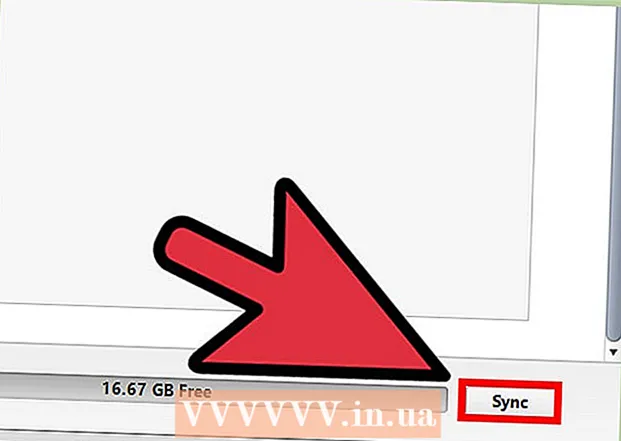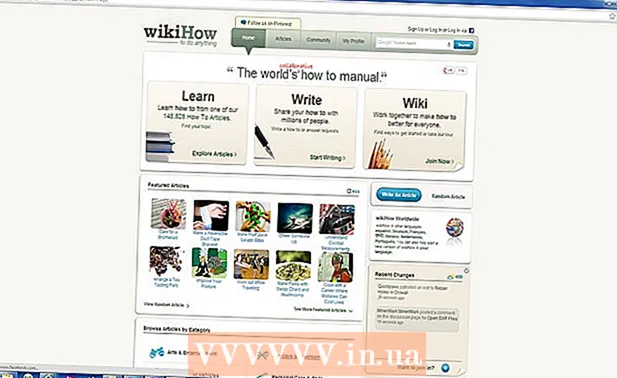作者:
Randy Alexander
创建日期:
25 四月 2021
更新日期:
1 七月 2024

内容
WikiHow今天教您如何通过计算机和移动设备上的标签对Gmail中的邮件进行分类。 “标签”或“标签”只是Gmail中的一种文件夹形式。
脚步
方法2之2:在计算机上
在中访问Gmail主页 https://www.google.com/gmail/. 如果您已经登录,则会显示您的收件箱。
- 如果您尚未登录,请单击按钮 登入 要么 登录 在页面的右上角,输入您的电子邮件地址和密码。
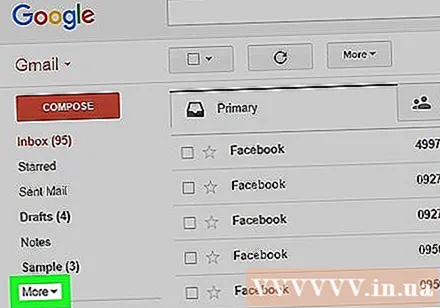
请点击 更多▼ 要么 展开清单▼ 位于收件箱页面左侧树的底部。
请点击 建立新标签 好 创建一个新标签. 此选项在本节的底部 更多 在选项列表中。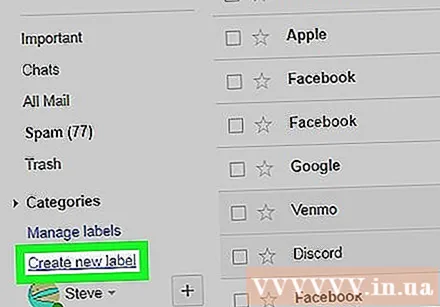
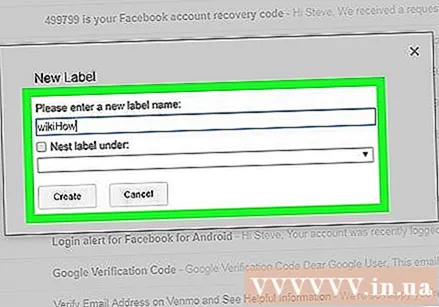
输入标签名称,然后单击 创造 好 创造. 因此,标签名称将被添加到树中。- 您也可以选中此框 下方的嵌套标签 要么 标签嵌套 然后选择一个现有标签以创建一个新标签作为子文件夹。
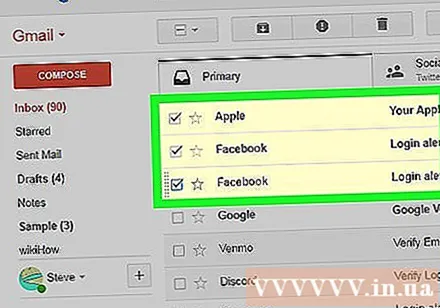
选择要标记的消息。 为此,请单击要标记的每封电子邮件左侧的框。
单击标签图标。 带有标签的按钮位于收件箱顶部附近,位于搜索框下方。
- 您也可以单击选定的电子邮件,将标签名称拖放到页面左侧树中。
单击标签名称。 这意味着选定的电子邮件将自动添加到标签,这意味着您可以单击左侧边栏中的标签并查看电子邮件。
- 如果要隐藏收件箱中的电子邮件,请单击“存档”或“存档”按钮(收件箱顶部的一个按钮,框架中带有向下箭头图标)。因此,该电子邮件将从您的收件箱中消失,但是您仍然可以通过单击标签名称来查看它。
方法2之2:在电话上
打开Gmail应用。 在看起来像信封的白色背景上寻找带有红色“ M”的应用程序。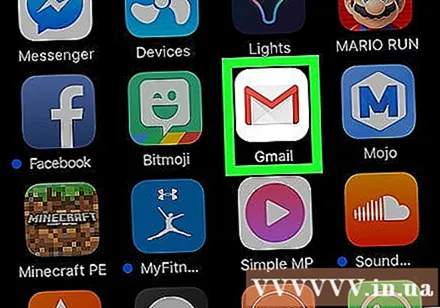
- 如果您尚未登录Gmail,请输入您的Google地址和密码,然后点击 登入.
按下按钮 ☰ 在屏幕的左上角。 将会弹出一个菜单。
向下滚动并点击动作 +新建 好 +创建新标签 在菜单底部。
输入标签名称,然后单击 完成 好 完成. 这样就创建了标签。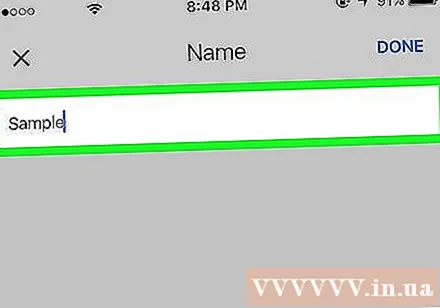
请点击 ☰. 将会弹出一个菜单。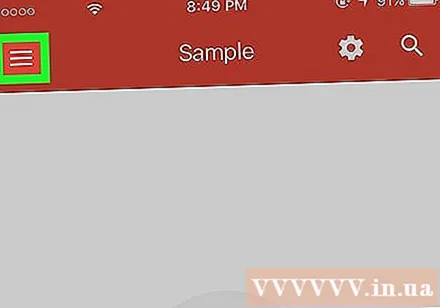
向下滚动并选择 主 好 主要 在菜单顶部。 这将带您回到主邮箱。
- 您也可以点击邮箱 社会的 (社会), 更新 (更新内容)好 促销活动 (广告)(如果需要)。
选择您要移动到该文件夹的电子邮件。 首先,单击并按住一封电子邮件,直到左侧出现复选标记,然后单击要移动的其余邮件。
按下按钮 … 位于屏幕的右上角。 将出现一个菜单。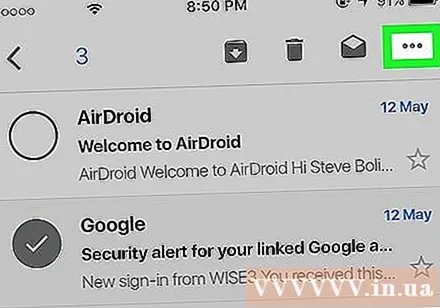
选择 更改标签 好 更改标签. 此选项在弹出菜单的顶部附近。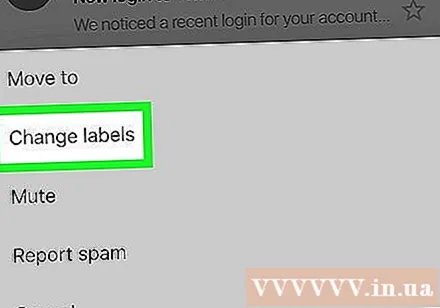

点击标签。 然后,在屏幕右侧的标签的复选框中将出现一个选中标记。- 如果有多个标签,则可以点击要粘贴到所选电子邮件的每个标签。

点击标记 ✓ 在屏幕的右上角。 这会将您的标签粘贴到所选电子邮件中,并将它们添加到该标签的文件夹中。- 如果要隐藏家庭邮箱中的邮件,请将带有标签的电子邮件向左滑动。邮件将被存档,并从收件箱中消失。
- 要查看标签,请点击 ☰,向下滚动并选择标签名称。您所有带有标签的消息都在这里。