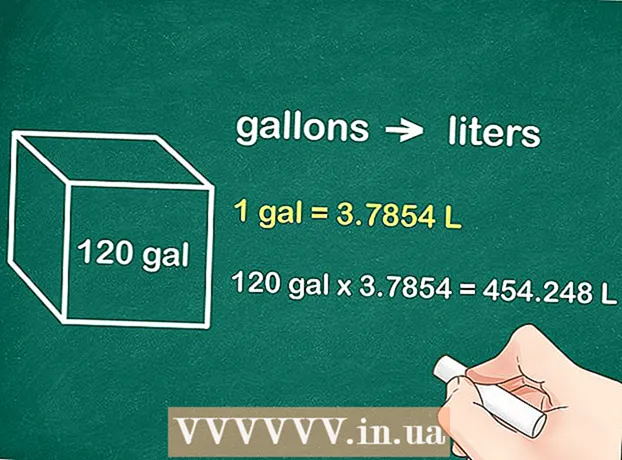作者:
Randy Alexander
创建日期:
23 四月 2021
更新日期:
1 七月 2024

内容
Mac上的特殊字符是翻译人员,数学家或不使用表情符号的人员的加号。在快捷方式和编辑→特殊字符菜单中,您可以找到常用字符。要获得更多独特的符号,您必须重置键盘输入菜单。
脚步
方法1之3:快速快捷方式
按住任意字母键可查看相关符号。 在在线文本或文本字段中,按住任意键可打开等效的字母字符列表。在按住键的同时,单击所需的符号,或按与该符号对应的数字键。这里有一些例子:
- 保持钥匙 一种 键入àáäæãāā。其他元音也一样。
- 保持钥匙 C 键入çćč。
- 保持钥匙 ñ 键入ñń。
- 请注意,许多字母没有打开对话框。
- 如果您在“系统偏好设置”→“键盘”中关闭了“按键重复”,则不会出现该对话框。

保持钥匙 ⌥选项. 按住键时 ⌥选项 (要么 Alt键 在某些键盘上),同时按另一个键会写一个特殊符号,通常是数学或货币符号。例如:- ⌥选项 + p = π
- ⌥选项 + 3 = £
- ⌥选项 + G = ©
- 请参阅本文结尾处的键盘快捷键的完整列表。或者,您可以按照下面的键盘输入说明打开显示这些符号的屏幕键盘。

保持钥匙 ⌥选项 和 ⇧移位. 要添加更多符号,请同时按住2个键并按另一个键。您可以在文章末尾查看图标列表,或以以下内容开头:- ⌥选项 + ⇧移位 + 2 = €
- ⌥选项 + ⇧移位 + / = ¿
方法2之3:图释和其他符号

点击工具栏中的“编辑”。 在您要插入图释的文本字段中单击。这适用于大多数文本字段,例如电子邮件或文本文档。如果要确定,可以在TextEdit中使用它。- 如果要在键入时打开特殊字符窗口,请单击桌面上的任意位置。
打开特殊字符菜单。 在“编辑”菜单下查找以找到该项目。根据您使用的OS X的版本,该项目将被命名为Emoji&Symbols或Special Characters ...(特殊字符...)。
- 您可以使用键盘快捷键打开菜单 ⌘命令 + 控制 + 空间.
访问选项。 特殊字符窗口中有许多项目,请单击下面的项目进行转换。单击箭头查看更多类别。
- 如果找不到所需的类别,请拖动到特殊字符页面的顶部以查看搜索栏。
- 您可以使用屏幕右上角的按钮将显示从小切换到大。您需要向上滚动才能看到此按钮。
选择所需的图标。 双击要插入文本字段的符号。您可以将图标拖放到右侧的文本字段中,或单击鼠标右键,选择“复制字符信息”,然后将其粘贴到文本字段中。
- 在OS X的旧版本上,可以使用“插入”按钮。
- 下次使用此菜单时,将首先显示最近使用的图标,以便于访问。
方法3,共3:使用键盘输入选项
打开系统偏好设置。 您可以在带有Apple徽标的菜单顶部访问此文件,或转到Applications文件夹。或者,您可以在工具栏上搜索。
找到输入项。 在“系统偏好设置”窗口右上角的搜索字段中输入“输入”。您会看到一个或多个选项突出显示。选择突出显示以下项目:
- 键盘(选择是否更新OS X)
- 国际(国际)(在某些较旧的OS X版本上)
- 语言和文字(旧的OS X版本)
单击输入源。 打开子菜单后,选择输入源。根据所使用的OS X版本,您将看到标志和国家/地区名称和/或键盘图像的列表。
选中“在菜单栏中显示输入菜单”框。’ (在工具栏上显示输入菜单)。 此选项在窗口底部。选中对话框后,您将看到一个新图标出现在工具栏的右侧,在屏幕顶部,可能是标记图标或黑白键盘。
在新菜单上显示“角色查看器”。 单击出现在工具栏中的图标,然后选择“显示字符查看器”。这将打开一个包含多个图标的窗口(类似于上述方法中的表情符号)。您可以按照以下步骤操作:
- 单击左侧面板中的类别名称。
- 向下滚动以找到所需的符号。要查看图标的变体,请在右侧面板上单击并拖动图标。
- 双击图标以“键入”它,将其拖放到文本字段中,或右键单击并选择“复制字符信息”。在OS X的旧版本上,只需按“插入”按钮。
显示键盘查看器。 菜单中的另一个选项是“显示键盘查看器”。如果选择此选项,您将能够看到计算机屏幕上显示的键盘图像。这是查找未在物理键盘上打印的符号的有效方法。例如,按住键 ⌥选项 和/或 ⇧移位 查看虚拟键盘的更改。
- 您可以在屏幕上移动虚拟键盘的位置。通过单击并在角落拖动来调整大小。
激活另一个键盘(可选)。 如果您键入多种语言,请返回“系统偏好设置”下的菜单。按+键访问可用的语言,然后单击“添加”按钮以选择所需的语言。即使没有其他语言,也可以使用以下几种布局:
- 例如,英语部分将使用键盘“ U.S. Extended”。该键盘可以使用更多符号而不是技巧来按住键 ⌥选项 以上。
- 某些语言可以模拟计算机键盘的布局。通常,它只是更改某些图标键的位置。
- 如果您不使用英语键盘,则可以暂时切换到美国英语标准键盘,以使用下面的完整快捷键列表。
更换键盘。 您可以同时激活多个键盘。要更改键盘,请进入菜单以更早地激活字符查看器和键盘。从可用列表中选择要使用的键盘。
- 您可以创建热键来浏览键盘。在“系统偏好设置”搜索栏中查找“快捷方式”,然后单击突出显示的项目。访问“快捷方式”菜单后,选择左侧的“输入源”,然后选中“选择上一个输入源”框。
完整的快捷键列表
左侧是您按住键输入的符号 ⌥选项 同时使用任何键。右侧是组合键 ⌥选项, ⇧移位 和第三个键。
忠告
- 本文中的特定键盘快捷方式仅适用于标准美式键盘。如果您在当前键盘上输入的符号不正确,可以暂时切换到此键盘。
- 如果本文中的一个图标显示为矩形,则您的Web浏览器无法显示该字符。这些图标显示在所有主要的Mac浏览器中。