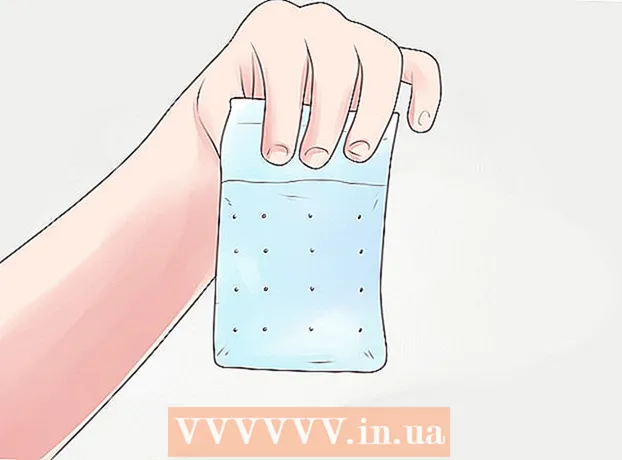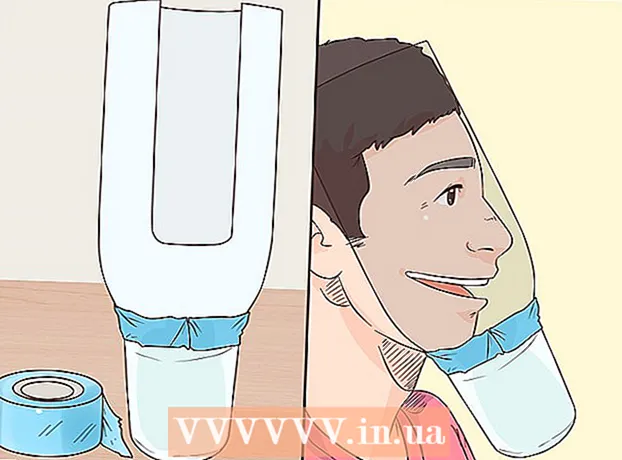作者:
John Stephens
创建日期:
28 一月 2021
更新日期:
1 七月 2024

内容
您是否在充满病毒的计算机上挣扎,还是无法删除程序?安全模式是仅使用运行程序所需的基本文件加载Windows的方法。使用此模式,您可以执行各种疑难解答任务,这些任务在普通Windows中是很难或不可能完成的。即使您无法启动Windows,安全模式的加载过程也非常简单。您可以参考步骤1来了解安全模式。
脚步
确定是否运行安全模式。 安全模式通过仅运行最重要的文件和驱动程序来工作。启动操作系统不需要的任何程序(例如引导软件)都不会运行。如果启动后遇到问题,或者启动后某些程序无法正确运行,请以安全模式重启计算机以开始故障排除。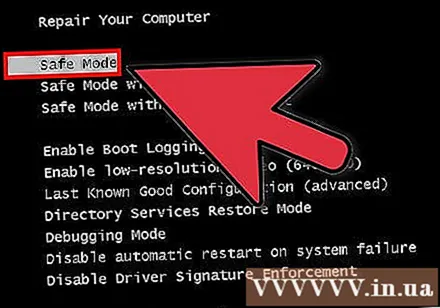
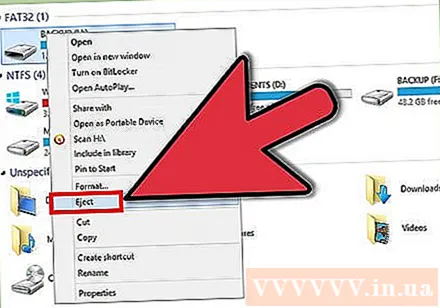
从计算机中取出所有光盘。 包括CD,DVD,软盘和USB驱动器。这是为了防止在重新启动计算机时尝试启动任何磁盘。
以安全模式启动计算机。 在安全模式下有两种不同的引导方式。您可以重新启动计算机并快速按F8键以加载“高级启动”菜单,也可以安装Windows以直接启动到安全模式。当您无法加载Windows时,第一个更方便,而当Windows可以正常启动时,第二个更方便。
- 对于第一种方法,在重新引导计算机时快速按“ F8”键。确保在Windows屏幕出现之前(即当屏幕为带有Windows徽标的黑色屏幕时)按F8键。如果出现待机屏幕,则必须再次重新启动机器,然后重试此操作。
- 至于第二种方法,请安装计算机以从Windows引导到安全模式。只需打开“运行”对话框(按Windows + R键组合),然后键入“ msconfig”。将显示“系统配置”框。单击启动选项卡,然后选中“安全启动”框。这将允许您选择要使用的安全模式的类型。最常用的安全模式类型是“最小”和“联网”(请参阅下一步)。

选择您要运行的安全模式的类型。 按F8后,您将进入“高级启动选项”屏幕。列表顶部将是三种获取安全模式的方法。如果您安装Windows直接启动进入安全模式,您将不会看到此菜单。- 安全模式-如果您不确定选择什么,这是最佳选择。此选项将加载启动Windows 7所需的最少驱动程序。您将无法连接到互联网。这是安装Windows引导进入安全模式时的“最小”选项。
- 带网络的安全模式-此选项将像第一个选项一样加载所有驱动程序和文件,但还将加载所有必需的进程。允许网络连接。如果在故障排除时需要内部网络或网络连接,请选择此选项。
- 带命令提示符的安全模式-这将加载与第一个选项相同的过程,但使您可以立即访问命令提示符。此选项适用于需要从命令行进行故障排除的高级用户。注意,将无法访问图形环境和Windows。

等待文件完成下载。 下一个屏幕将显示所有正在加载的文件。在这一点上,您无需执行任何操作,除非未正确加载文件。如果此时屏幕冻结,请在成功加载的文件末尾做一个注释,然后在互联网上搜索以根据该信息进行故障排除。
登录Windows 7。 当出现登录屏幕时,登录到具有管理员权限的帐户。如果计算机上只有一个用户帐户,则该帐户可能具有管理员特权。如果只有一个帐户,没有密码,则仍然可以自动登录。
开始故障排除。 您将知道计算机是否处于安全模式,因为如果计算机处于安全模式,则屏幕的四个角将出现“安全模式”字样。安全模式是扫描病毒和恶意软件,卸载错误程序以及编辑日志的绝佳环境。
- 在安全模式下完成操作后,请重新启动计算机以返回正常的Windows 7会话。
- 如果将计算机设置为通过“系统配置”框启动到安全模式,则需要在安全模式下重新打开该框,然后取消选中“安全启动”选项。在启动选项卡中。否则,计算机将在重新启动后继续启动进入安全模式。
忠告
- 病毒扫描软件将在安全模式下运行得更快。