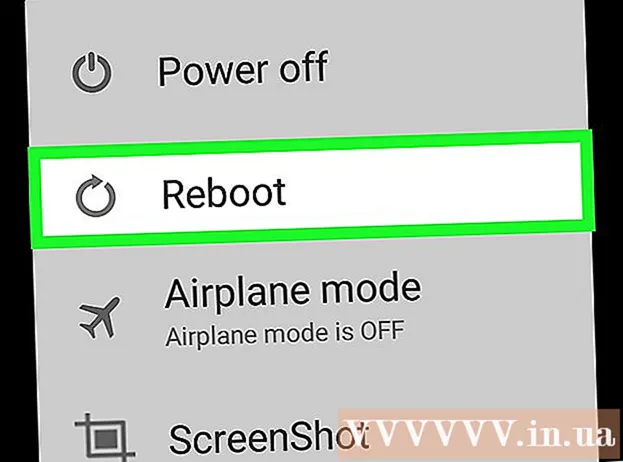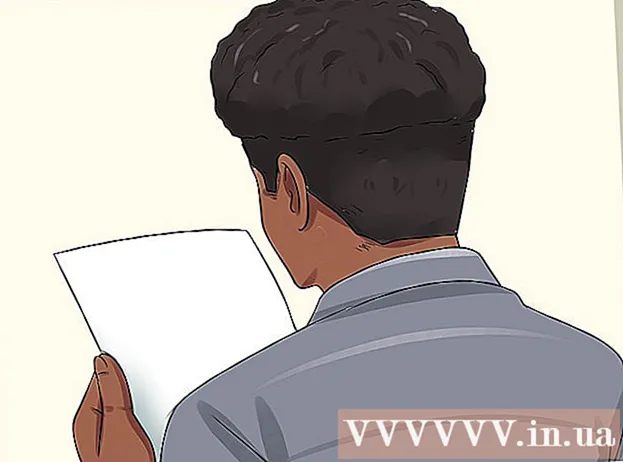作者:
Robert Simon
创建日期:
18 六月 2021
更新日期:
1 七月 2024

内容
将照片放在一起是使用Adobe Photoshop的多种方法之一。这可以通过叠加两层图像(一层)并调整图像的梯度(渐变)或不透明度(透明度)来实现。您需要将两个图像添加到同一文件的两个不同图层上,添加一个图层蒙版(mask),然后使用渐变工具进行调整。透明度调整类似。不要忘记重新检查类,以确保您对更改感到满意。
脚步
方法1之2:使用渐变工具
在Photoshop中打开图像。 从“文件”菜单中选择“打开”,然后浏览要用作背景的第一张图像。

打开“层”菜单,然后选择“添加新层”。 此菜单在顶部选项栏中。图层允许您在图像上进行编辑而不会影响背景图像。
将第二张照片添加到新图层。 从“文件”菜单中选择“放置”,然后浏览要包含在上一张图像中的第二张图像。
单击并拖动图像以重新定位它们。 将一张照片的边缘与要模糊效果出现的另一张照片相邻。
- 您无法移动背景图像。如果将图像设置为背景,请按住 Alt键 (Windows)或 ⌥选项 (Mac),然后在“图层调板”中双击“背景”(默认位于右下角)以将其转换为常规图层。

从“图层调板”中选择要模糊的图层。 该窗口显示所有当前图层,默认情况下将位于右下角。
点击“添加图层蒙版”。 该按钮有一个嵌套在正方形中的圆形图标,位于“图层面板”工具栏的底部。图层蒙版的缩略图将出现在新添加的图层旁边。
单击缩略图以选择图层蒙版。 选中时缩略图将亮起。
从“工具”选项板中选择“渐变工具”。 渐变工具是一个带有两种褪色颜色的方形按钮。默认情况下,“工具选项板”位于左侧。
- 您也可以使用键盘快捷键 G 选择工具。
打开“渐变选择器”菜单。 选择“渐变工具”后,“渐变选择器”将显示在上部工具栏的左上角,并提供不同的渐变选项。
选择黑色到白色的比例。 黑色到白色渐变是顶部“渐变选择器”中左起的第三个单元格。
- 您也可以使用不同的渐变(例如其他颜色),但是从黑到白是实现基本淡入淡出效果的最佳方法。
单击并从图像上要开始褪色效果的点拖动。
- 应用渐变之前,请仔细检查是否已选择遮罩层,否则淡出将无法正常进行。
- 按住键 ⇧移位 强制鼠标指针沿直线移动。
将鼠标指针放到希望结束渐变效果的位置。 释放鼠标按钮后,图像上将出现淡入淡出效果。
- 如果要撤消色偏选择并重试,请按 Ctrl+ž (Windows)或 md Cmd+ž (苹果电脑)。
方法2之2:调整不透明度
在Photoshop中打开图像。 从“文件”菜单中选择“打开”,然后浏览要用作背景的第一张图像。
打开“层”菜单,然后选择“添加新层”。 此菜单在顶部选项栏中。图层允许您在图像上进行编辑而不会影响背景图像。
将第二张照片添加到新图层。 从“文件”菜单中选择“放置”,然后浏览要包含在上一个图像中的第二个图像。
从“图层调板”中选择要模糊的图层。 此窗口显示所有当前图层,默认情况下将位于右下角。
- 确保要模糊的图层“在另一图像的顶部”。您可以在“图层面板”中单击并拖动图层以重新排列。上面列出的层是上面的层。
选择菜单“不透明度”。 此选项位于“图层面板”的顶部。
将不透明度调整为您满意的透明度。 降低不透明度时,图像会变得更清晰并显示下面的背景。 100%的图像将完全可见,而0%的图像将完全透明。
- 您也可以使用滑块调整透明度,从顶部菜单栏转到“图层>图层样式>混合选项”。
你需要什么
- Photoshop软件
- 两张图片