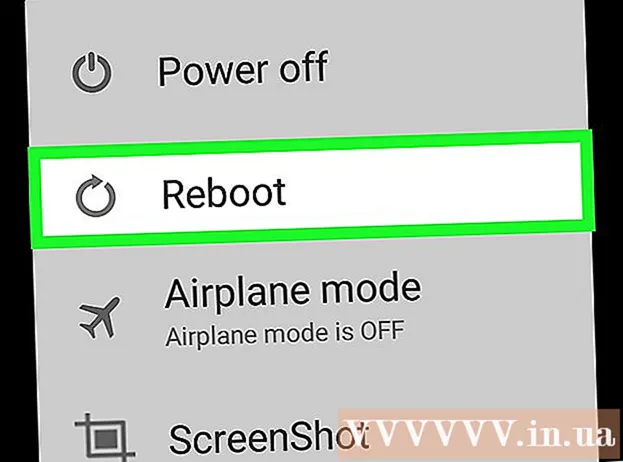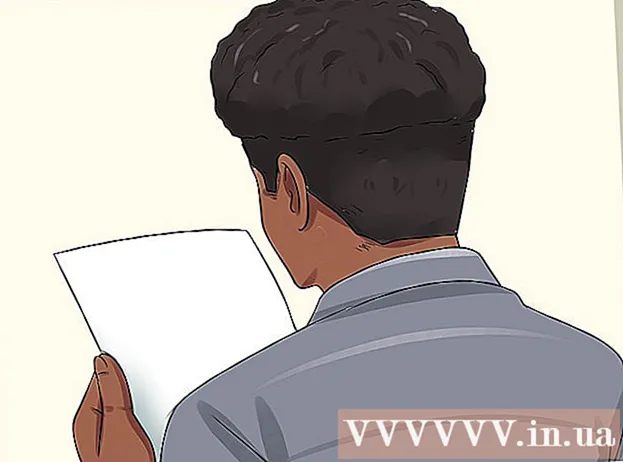作者:
Lewis Jackson
创建日期:
14 可能 2021
更新日期:
1 七月 2024
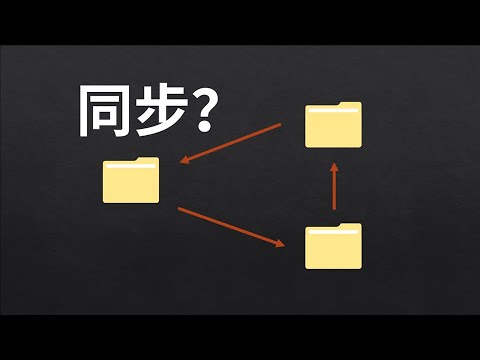
内容
本文介绍如何与网络上的其他计算机共享文件夹。这样,网络上的所有计算机都可以访问和更改共享文件夹中的文件。您可以在Windows和Mac操作系统上共享和访问文件夹。但是,包含共享文件夹的计算机和有权访问该文件夹的计算机必须共享相同的无线(或有线)Internet网络。如果您只想将计算机上的文件夹与本地文件夹或闪存驱动器同步,则可以使用FreeFileSync程序。
脚步
方法1之3:在Windows操作系统上共享文件夹
. 单击屏幕左下角的Windows徽标以打开菜单。

. 单击开始菜单左下角的文件夹图标。
在窗口顶部附近的选择框中查看选择列表。
在屏幕的右下角(在Windows上)或 无线上网

在屏幕的右上角(在Mac上为Mac),然后查看第一个网络名称。- 仅当您的计算机位于同一有线网络(以太网)上时,此方法才有效。
. 单击屏幕左上角的Apple徽标以打开选项列表。
,在屏幕的右下角(在Windows上)或 无线上网

在屏幕的右上角(在Mac上为Mac),然后查看第一个网络名称。- 仅当您的计算机位于同一有线网络(以太网)上时,此方法才有效。
从另一台计算机访问共享文件夹。 共享文件夹后,其他计算机可以查看该文件夹中的内容并添加(或删除)文件:
- 苹果电脑 打开Finder,在窗口的左下角单击Mac的名称,然后打开文件夹。
- 视窗 打开文件资源管理器,在文件夹的左列中单击另一台计算机的名称(您可能需要先向下拖动滑块)并打开该文件夹。
方法3之3:使用FreeFileSync
下载FreeFileSync。 转到位于https://freefilesync.org/的FreeFileSync页面,单击按钮 下载 绿色(下载)在窗口底部附近,将滑块向下拖动到“下载FreeFileSync”标题,然后单击您操作系统的链接。
- 例如,您点击了 下载FreeFileSync 10.0 Windows安装程序 如果使用Windows或 下载FreeFileSync 10.0 macOS 使用Mac操作系统时。
安装FreeFileSync。 根据您使用的是Windows还是Mac计算机,此过程可能有所不同:
- 视窗 -双击下载的EXE文件,单击 是 (同意)询问时,单击 下一个 (继续),直到安装开始。
- 苹果电脑 -双击下载的ZIP文件夹以打开和解压缩,双击解压缩的文件夹中的PKG文件,然后按照屏幕上的说明进行操作。
将外部存储器连接到计算机(如有必要)。 如果要与USB或外部硬盘驱动器同步文件,以便在连接存储器时自动同步对文件夹所做的任何更改,请将外部存储器连接到计算机的USB端口之一。
- 如果要将文件夹与计算机上的另一个文件夹同步,请跳过此步骤。
- 在Mac上,您需要USB-C闪存驱动器(Thunderbolt 3)或外部存储器,或USB 3.0转USB-C适配器。
打开FreeFileSync。 双击FreeFileSync应用程序,其中两个绿色箭头形成一个圆圈,屏幕将显示一个新窗口。
请点击 新 (新)在FreeFileSync窗口的左上角,以删除FreeFileSync窗口中的信息。
将文件夹添加到要同步文件的位置。 在FreeFileSync窗口的中间部分,单击 浏览 (查找),找到并单击要同步文件的文件夹,然后单击“下一步”。 选择文件夹 (选择一个文件夹)。
- 在Mac上,您将点击 选择 (选择)。
添加同步地点。 这是文件夹文件(例如闪存驱动器)将同步的位置。请点击 浏览 在“ FreeFileSync”窗口的最右侧,单击要使用的文件夹或内存,然后选择 选择文件夹 (在Windows上)或 选择 (在Mac上)。
请点击 相比 (比较)第一个目录的列上方。 这将显示每个文件夹中文件的列表。
点击绿色齿轮图标右侧的三角形。 此图标在要与文件夹同步的内存或文件夹的列上方。单击后,屏幕将显示选项列表。
请点击 镜子-> (复制)在选择列表中。 选拔 镜子 将确保第一个文件夹中的每个文件都自动复制到第二个文件夹中。
- 请注意,如果第二个目录中的文件与第一个目录中的文件不匹配,则将删除它们。
- 如果要以两种方式同步文件夹,以便不删除任何文件,请单击 <- Two way -> (双向)。
请点击 同步化 (同步)在窗口的右上角。
请点击 开始 (入门)询问时。 第一个文件夹中的文件将被复制到第二个文件夹中。
保存FreeFileSync配置。 如果您想将来同步目录,则需要通过执行以下操作将设置保存到配置文件中:
- 请点击 另存为 (另存为)在窗口的左上角带有绿色圆圈箭头图标。
- 输入配置文件的名称。
- 选择保存位置。
- 请点击 救 (救)。
根据需要再次执行同步。 当需要将文件夹与以前同步的文件夹重新同步时,只需查找并双击保存的配置文件即可。这将打开FreeFileSync并运行同步。
- 如果移动或更改文件夹或使用的外部存储器的名称,则同步文件无效,并且必须重置配置。
忠告
- 您也可以从计算机上的文件夹创建网络驱动器。这将创建一个文件夹,网络上的计算机可以连接到该文件夹。
警告
- 将文件移到原始计算机上的共享文件夹之外,将不允许连接到网络的计算机访问该文件。