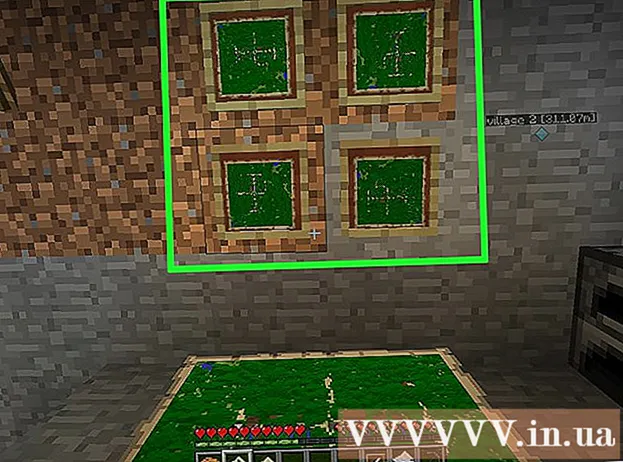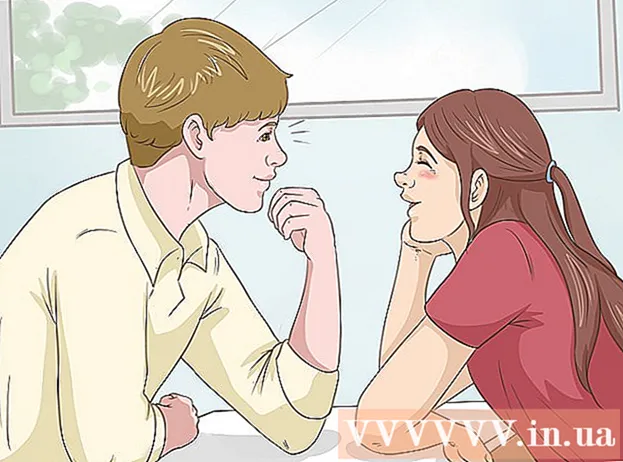作者:
Peter Berry
创建日期:
17 七月 2021
更新日期:
1 七月 2024

内容
FAT32是USB驱动器最兼容的文件系统标准之一。根据FAT32标准格式化USB闪存驱动器后,您将能够从大多数支持USB驱动器的计算机或设备上读写USB驱动器。所有操作系统都有一个实用程序,可以根据FAT32标准快速格式化USB记忆棒。
脚步
方法4之1:Windows(驱动器32 GB或更小)
备份要保留在驱动器上的所有内容。 如果驱动器已在使用中,则应备份任何要保留的数据。格式化驱动器后,其中包含的所有数据都会被删除。

打开“计算机/此PC”窗口。 此窗口显示连接到计算机的所有驱动器。有几种方法可以打开它:- 打开“开始”菜单,然后选择“计算机”,或双击桌面上的“计算机”图标。
- 单击工具栏上的文件夹图标。
- 按 ⊞赢+Ë.

右键单击您的USB驱动器,然后选择 “格式” (格式)。 这将打开“格式”窗口。- 如果您的USB驱动器未在此处列出,请按组合键 ⊞赢+[R 并运行“ diskmgmt.msc”以打开“磁盘管理”工具。如果USB端口或驱动器在物理上没有问题,则驱动器应显示在此处。右键单击它,然后选择“格式”。

从“文件系统”菜单中选择“ FAT32”。 在这里,有几个选项供您选择。 FAT32可用于最大32 GB的驱动器。如果您的USB驱动器大于32 GB,或者如果您需要存储大于4 GB的文件,请考虑使用“ exFAT”。它与许多较新的设备兼容,并支持USB驱动器和任何大小的文件。- 如果驱动器大于32 GB,并且您仍要格式化FAT32文件系统,请阅读本文的下一部分。
如果USB工作不正常,请取消选中“执行快速格式化”。 如果您注意到USB驱动器速度慢或在复制文件时发生错误,请运行完整格式以查找并修复错误。当然,与运行标准快速格式相比,这样做将花费更多时间。
命名驱动器。 “卷标”字段允许您输入卷的名称。当驱动器连接到设备时,该名称将出现。
单击“确定”开始格式化过程。 系统将要求您确认要删除驱动器上的所有内容。对于大多数驱动器,格式化非常快。运行完整格式将花费更多时间。
仔细检查驱动器是否正常工作。 格式化后,驱动器应出现在“计算机/此PC”窗口中。尝试将文件复制到其中,确保驱动器没有问题。广告
方法2之4:Windows(驱动器大于32 GB)
下载fat32format。 这是一个免费的实用程序,可让您根据FAT32标准格式化容量不超过2 TB的任何驱动器。您可以从下载该软件。打开网站,单击上面的屏幕快照中标记的位置以下载程序。
- 下载的文件名为“ guiformat.exe”。
将要格式化的驱动器插入计算机。 使用此工具,您可以格式化任何容量高达2 TB的驱动器。
- 驱动器的容量越大,重新插入驱动器时Windows识别和连接文件所花费的时间就越长。插入2 TB驱动器后,可能需要大约10秒钟或更长时间才能出现在Windows上。
跑 guiformat.exe. Windows将要求您授予对该程序的管理访问权限。该程序不需要安装,将立即运行。
从驱动器菜单中选择USB驱动器。 您将看到驱动器的大小和当前格式。
命名驱动器。 您可以输入任何名称。这是驱动器连接到计算机或其他设备时将出现的名称。
单击“开始”按钮开始格式化驱动器。 格式化时间取决于驱动器的容量。
检查驱动器是否已格式化。 格式化后,驱动器将出现在“计算机/此PC”窗口中。请注意,它可能不会立即显示,特别是如果它大于1 TB。
- 如果打算在设备和计算机上使用支持exFAT或NTFS(而不是FAT)的驱动器,则应使用以下两种格式之一。它们提供更快的传输速度,并支持更大的文件大小。如果设备仅支持此格式,则仅将FAT32标准用于大于32 GB的驱动器。
方法3之4:Mac
备份驱动器中的所有重要数据。 格式化后,驱动器上的所有内容都会被删除。因此,在开始格式化之前,请确保将所有重要文件安全地备份到其他位置。
从“实用工具”文件夹中打开“磁盘实用工具”。 此文件夹位于“应用程序”文件夹中。
从左侧列表中选择您的USB驱动器。 如果未出现USB驱动器,请尝试其他USB端口。如果您使用了每个端口或在另一台计算机上尝试过后仍无法显示USB驱动器,则可能已损坏。
点击“删除”标签。 将显示USB驱动器的格式选项。
从“格式”或“卷格式”菜单中选择“ MS-DOS(FAT)”。 即使只写为“ FAT”,它的确是FAT32文件系统标准。请注意,FAT32仅支持最大32 GB的驱动器以及最大4 GB的文件。如果驱动器大于32 GB,或者需要传输更大的文件,请考虑使用更现代的格式“ exFAT”。如果仅要在Mac上使用驱动器,请选择“ Mac OS Extended(日志式)”。
- 如果驱动器大于32 GB,但确实需要FAT32,则可以拆分USB驱动器分区并将每个分区格式化为单独的FAT32分区。单击“分区”选项卡。接下来,单击“ +”按钮创建新区域。将每个区域的大小设置为不超过32 GB,然后从“格式”菜单中为每个区域选择“ MS-DOS(FAT)”。
命名USB驱动器。 在“名称”字段中输入驱动器号。每当驱动器连接到计算机或设备时,该名称都会出现。
单击“擦除”开始格式化。 驱动器上的所有数据都将被擦除,并将根据FAT32文件系统标准进行格式化。
测试USB驱动器。 格式化完成后,您应该可以在驱动器中添加和移动文件,而不会出现任何问题。 USB磁盘将出现在屏幕上。广告
方法4之4:Ubuntu Linux
备份要保留的数据。 格式化后,驱动器上的所有数据将被删除。这样,在格式化之前,请从USB驱动器复制要保存的所有内容。
打开磁盘实用程序。 此实用程序允许您格式化连接到计算机的驱动器。打开它的最简单方法是单击“短划线”按钮或按组合键 ⌘ 并输入“ disks”。 “磁盘”小部件将是显示列表中的第一个结果。
选择您的USB驱动器。 它位于“磁盘”窗口左侧的驱动器列表中。
单击停止(■)-停止按钮。 这将导致文件连接终止,您应该能够继续格式化驱动器。
点击齿轮按钮,然后选择 “格式” (格式)。 将打开一个新窗口。
从“类型”菜单中选择“与所有系统和设备兼容(FAT)”。 为此,您已选择FAT32作为文件系统标准。
- 如果打算在基于Linux的计算机上使用USB闪存驱动器,请选择“ ext4”。
命名USB驱动器。 每当驱动器连接到计算机或设备时,该名称都会出现。
单击“格式”按钮开始格式化过程。 格式化只需要一点时间即可完成。
单击播放按钮(▶)-运行。 现在将建立到新格式化驱动器的文件连接,以便您可以开始使用它。广告