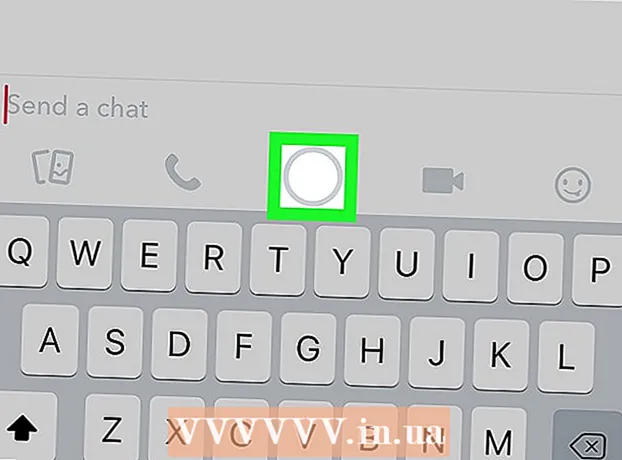作者:
John Stephens
创建日期:
27 一月 2021
更新日期:
2 七月 2024

内容
此WikiHow教您如何将桌面内容(从桌面到游戏和程序)录制到视频中。您可以使用Windows计算机上的OBS Studio或QuickTime(Mac计算机中内置的视频播放器)来执行此操作。如果您拥有Windows 10的创建者更新,则还可以使用游戏栏记录游戏和应用程序的活动。
脚步
方法1之3:在Windows上
,类型 obs工作室 然后选择 OBS工作室 “开始”窗口的顶部。

. 单击屏幕右上角的放大镜图标。
. 单击屏幕左下角的Windows徽标。
. 点击“开始”窗口左下方的齿轮图标。
关 在页面顶部标题“记录游戏剪辑,屏幕截图并使用游戏栏进行广播”下方。开关将切换到

上。因此,您现在可以在玩游戏时录制屏幕。- 您可以添加自己的键盘快捷方式,以在“停止/开始录制”标题下方的文本字段中启用屏幕录制。
打开您要录制的游戏。 您也可以打开要录制的应用程序或程序,但可能无法使用游戏栏录制桌面,并且录制时可能无法切换到其他应用程序。

按 ⊞赢 和 G 同时。 此组合键可启动游戏栏。
选中“是,这是游戏”框(这是游戏)。 该选项位于屏幕底部的游戏栏通知中。游戏栏将在屏幕底部打开。
开始录制游戏视频。 单击游戏栏上的红色圆圈图标,或单击 ⊞赢+Alt键+[R。 Windows将开始录制您的游戏视频。
- 您可以单击游戏栏中的方形图标或使用组合键 ⊞赢+Alt键+[R 停止录制。
忠告
- 如果您不想使用OBS Studio,则可以使用Windows的各种免费屏幕录制应用程序。值得注意的选项包括Screen Recorder和AceThinker。
- OBS Studio可用于Windows和Mac计算机。
- 在DELL计算机上,您也可以按Win + G来记录您的屏幕。
警告
- 一些低成本或免费的屏幕录像机程序可能会减慢您的计算机的速度,而这些程序可能会降低计算机的速度,而这些程序可能会降低计算机的速度。如果要从游戏或程序中获得高质量的专业镜头,则需要投资专用的屏幕录制程序。