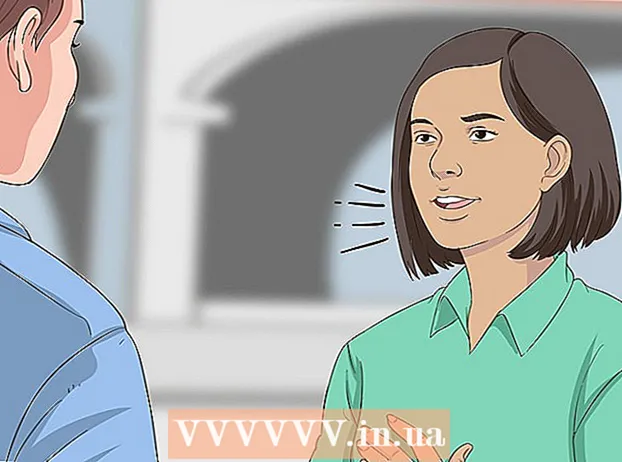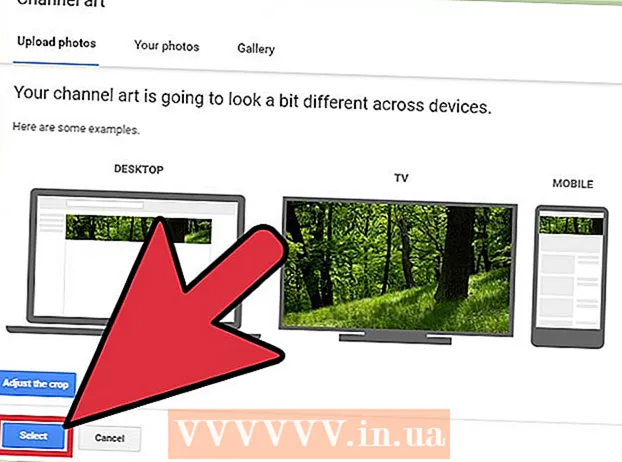作者:
Peter Berry
创建日期:
13 七月 2021
更新日期:
23 六月 2024

内容
Adobe Illustrator是用于创建矢量图形以供打印或Web使用的高级软件。作为Adobe Photoshop的配套产品而开发的Illustrator是用于创建徽标,图形,漫画,字体等的标准。 wikiHow教您如何开始使用Adobe Illustrator的基础知识。
脚步
方法5之1:创建一个项目
打开Adobe Illustrator。 该应用程序通常位于Windows的“开始”菜单或Mac上的“应用程序”文件夹中。

请点击 创建新的 (创建新的)。 如果没有看到此选项,则可以按 Ctrl+ñ (Windows)或 md Cmd+ñ (Mac)创建一个新项目。
选择卡 打印 (打印)或 网页. 如果要创建要打印的项目,请单击 打印 在“新建文档”窗口的顶部。如果要创建在线使用的图形,请选择 网页.
选择文件尺寸。 有预设的文档尺寸可供选择。我们还可以选择通过调整右侧面板中的值来创建大小自定义的画布。
- 您文档的大小,分辨率,方向和颜色模式的所有自定义选项都在右列中。
- 如果要指定打印文档的分辨率,则可以从右画布的“光栅效果”菜单中选择一个设置。

请点击 创造 (创建)打开一个新文档。 通过刚刚创建的文档,我们现在开始熟悉Illustrator最受欢迎的工具。广告
方法2之5:绘制图形
单击并按住“形状”工具。 此选项有一个矩形图标,位于屏幕左侧,在工具栏中。出现具有多个形状的菜单。
- 每次要在不同的形状工具之间切换时,请重复此步骤。
请点击 矩形工具 (矩形工具)。 该工具允许您绘制正方形和矩形。
单击画布并向任何方向拖动。 拖动鼠标时将出现一个矩形。
- 如果要绘制完美的正方形,请拖动直到粉红色的线与对角线矩形相交为止,此符号表明正方形的四个边相等。
单击并按住“形状”工具,然后选择 多边形工具 (多边形工具)。 该工具允许您指定要绘制的几何边的数量。
单击画布以输入边数。 当您单击画布时,将出现一个对话框。输入所需的几何边数。
- 例如,如果要绘制一个八边形,请键入 8.
单击并拖动框架以绘制形状。 就像绘制矩形一样,将其向外拖动,直到创建所需大小的形状为止。
- 我们还可以使用此菜单以矩形和八边形相同的方式创建圆圈和星形。
方法3之5:绘制直线和曲线
单击并按住工具栏中的“笔”选项。 该笔图标在屏幕的右侧。将出现不同笔选项的列表。
- 钢笔工具用于使用直线或曲线创建轮廓。与我们使用实际的笔(或数字笔刷工具)的时间不同,您将通过创建由锚点连接在一起的小段来使用“笔”工具绘制直线和曲线。
请点击 笔工具. 这是工具菜单中的第一个选项。
单击您希望线开始的位置。 我们将从绘制一系列线条开始。这会将锚点(类似于点或小正方形)添加到画布。不要像我们实际绘制时那样拖动鼠标,只需单击它即可。
单击您希望段结束的位置。 这时将出现该行。
- 如果方向线出现在该线的周围,则您不小心拖动了该工具,而不仅仅是单击以创建新的锚点。
单击其他锚点以添加更多细分。 您单击的最接近的锚点将显示为内部填充的正方形,而先前的点为空。
关闭管线(或使其保持打开状态)。 完成线条或特定形状后,有几种选择可以继续进行下一个练习:
- 如果要创建封闭的图形,请将鼠标悬停在创建的第一个锚点上,然后单击手写笔指针旁边的小点。将选择和编辑此形状,类似于使用“形状”工具绘制的对象。
- 如果您不想关闭此行,只需选择其他工具,或单击 Ctrl (PC)或 md Cmd (Mac)在画布上单击空白区域时。
单击并按住新点以开始曲线。 如果取消选择“钢笔”工具,请返回并再次选择“钢笔”。单击画布后,请勿从鼠标上松开手指。
拖动光标以设置曲线的斜率。 要做到这一点,只需将鼠标移向您希望线段弯曲的方向即可。建立曲率后松开手。
单击并按住该段的末尾。 不要放开鼠标。
创建S或C曲线。 我们将拖动的方向取决于您要创建的曲线的形状:
- 将鼠标拖到上一段的相反侧,以创建C形(弧形)曲线。
- 在与上一个片段相同的方向上拖动鼠标以创建S形曲线。
添加弯曲的线段。 单击并按住新点以添加下一个线段,然后将鼠标拖至您要线段弯曲的方向(类似于上一个动作)。继续添加曲线,直到完成直线。
关闭管线(或使其保持打开状态)。 与直线段一样,您可以根据需要闭合曲线或使其保持打开状态。广告
方法5之4:编辑形状和对象
单击选择工具,工具栏顶部的箭头图标沿着工作区左侧运行。 当您要选择和操作画布中可用的对象时,将使用此工具。
- 您可以应用此方法来处理添加到文档中的图形,线条和文本。
单击您要编辑的对象。 选择时,对象将被带有手柄的边框包围。
- 要同时选择多个对象,请按住键 ⇧移位 在单击每个对象时。
将任何外部手柄拖到所需的大小。 拖动手柄时,对象的大小会沿该方向放大(或缩小)。
- 按住键 ⇧移位 如果您不希望更改实际形状,则保留比例。
从中心点拖动对象以移动。 这是移动对象的基本方法。如果需要,也可以使用键盘上的箭头键。
- 要将所选对象移动到特定距离,请单击菜单 目的 (目的)。选择 转变 (转换),然后单击 移动 (移动)以弹出对话框。然后输入所需的位置,然后单击 好.
- 另一个选择是剪切和粘贴。您可以点击菜单 编辑 在顶部并选择 切 (剪切)删除所选对象并复制到缓冲区。然后,点击菜单 编辑 然后选择 糊 (粘贴)将对象重新插入另一个文档中。
为所选对象添加颜色。 双击框 填 (填充)在“属性”面板中(通常在工作区的右下角)以调出调色板,然后单击要用来填充所选对象的颜色。
- 要更改对象周围的边框颜色,请双击该框 中风 在“属性”窗格中,然后选择所需的颜色。
方法5之5:图片周围的边框
导入要矢量化的图像。 Illustrator最常见的用途之一是根据其他应用程序的形状(例如在Photoshop中扫描或创建的手绘插图)创建矢量图像。矢量图像可以缩放到任意大小而不会造成图像失真,从而使其非常适合打印文档。要导入图像文件,您需要:
- 点击菜单 文件 在顶部。
- 请点击 地点.
- 选择您要编辑的照片。
单击左侧工具栏顶部带有箭头图标的选择工具。
点击菜单 窗口 在屏幕顶部(Mac)或应用程序窗口(PC)中。
请点击 影像追踪 在菜单中。 “图像”面板将添加到工作区。
选中“图像跟踪”面板左下角的“预览”框。
从“模式”菜单中选择所需的颜色模式。 此菜单也位于“图像跟踪”面板中。
- 例如,如果照片为黑白,则可以选择 黑和白 从菜单中。如果这是灰度图像,请选择 灰阶等等。
将滑块拖动到所需的颜色级别。 滑块将标记为“颜色”,“灰度”或“阈值”。预览图像将被调整并显示结果。
请点击 高级 (图像跟踪)控制面板上的(高级)可调整其他选项。 在本节中,我们可以:
- 拖动“路径”滑块,直到图像看起来更清晰。
- 拖动“角落”滑块,直到图像边缘清晰(但不要太细或不规则)。
- 拖动“噪声”滑块以减少最终图像中多余像素的数量。
请点击 跟踪 在图像跟踪框架的底部。 根据您输入的设置,图像将清晰对焦。
通过以下方式将图像另存为矢量图形文件:
- 点击菜单 文件.
- 请点击 另存为.
- 选择一个保存位置并输入文件名。
- 选择 插画家( *。AI) 将其保存为Illustrator文件,或 SVG( *。SVG) 如果要以更适合网络的格式保存矢量。
- 请点击 救.