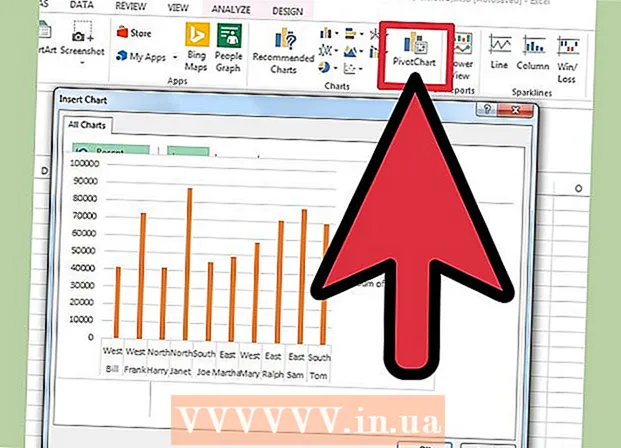作者:
Randy Alexander
创建日期:
3 四月 2021
更新日期:
24 六月 2024

内容
如今,越来越多的人正在使用计算机来存储需要长时间存储的内存,重要文档和其他类型的信息。因此,数据备份对于长时间(或短时间)保存数据非常重要。
脚步
方法1之6:PC(Windows 7、8和更早版本)
查找合适的存储设备。 您需要一台能够存储所有要备份数据的设备。它的大小应为备份所需硬盘的两倍。外部硬盘驱动器是最佳选择,而且很容易找到。
- 如果要使用当前计算机进行备份,则可以创建分区。尽管这是一个安全的选择,但是您应该小心,因为系统仍然容易受到病毒和硬盘驱动器故障的影响。

将设备插入计算机。 使用USB电缆或其他连接方法,将存储设备插入要备份的计算机。插入设备后,将出现一个对话框,询问您需要如何处理设备。选项之一是使用您的设备备份并打开文件历史记录。选择此项。- 此时,该对话框将不会自动打开,您需要通过搜索“历史文件”来手动设置备份。您可以在控制面板中找到它。
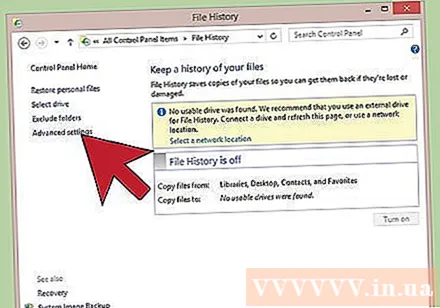
高级设置设置。 打开程序后,您可能需要更改左侧的“高级设置”部分中的某些设置。这使您可以更改计算机的备份频率,文件保留时间和使用空间。
选择一个备用硬盘驱动器。 设置完设置后,请确保选择适当的备份驱动器(默认情况下将选择外部硬盘驱动器)。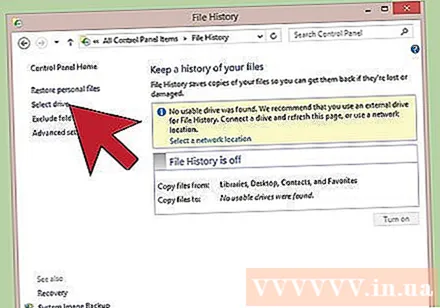

按下“打开”按钮。 输入正确的设置后,单击“打开”。这将开始该过程。请注意,第一次备份将花费一些时间,您将需要在晚上或离开家上班时进行备份,因此在执行备份时不会使用计算机。就是这样,一切都完成了!广告
方法2之6:Mac(OS X Leopard和更早版本)
查找合适的存储设备。 您需要一台能够存储所有要备份数据的设备。它的大小应为备份所需硬盘的两倍。外部硬盘驱动器是最佳选择,而且很容易找到。
- 如果要使用当前计算机进行备份,则可以创建分区。尽管这是一个安全的选择,但您也应该小心,因为系统仍然容易受到硬盘故障和其他问题的影响。
将设备插入计算机。 使用USB电缆或其他连接方法,将存储设备插入要备份的计算机。插入设备后,将出现一个对话框,询问您是否需要使用它来备份Time Machine。单击同意以继续,然后单击“用作备份磁盘”。
- 如果无法自动识别设备,则可以通过从“系统偏好设置”部分访问“ Time Machine”来手动启动该过程。
让我们继续进行备份过程。 该过程将自动启动。如果是第一次,则可能要花很长时间,因此您可以在晚上或上班之前进行备份,因此不必等待。
设置设置。 您可以转到“系统偏好设置”部分中的“时间机器”面板来更改设置。选择屏幕右下角的“选项”以更改附件项目,设置通知和电池电源选项。广告
方法3之6:iPad
将设备连接到装有最新版本iTunes的计算机。 这是备份数据的位置,因此请确保您可以将计算机用于此目的。
转到文件菜单。
选择设备子菜单(设备子菜单),然后选择“备份”。
选择一个备份位置。 在左侧,您可以选择保存到云服务或保存到计算机。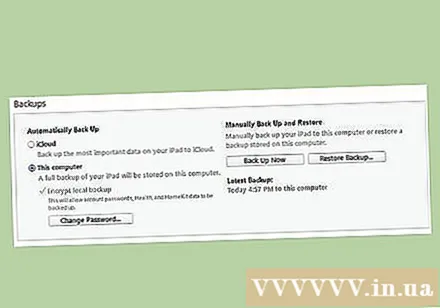
选择“立即备份”。 这样就完成了!广告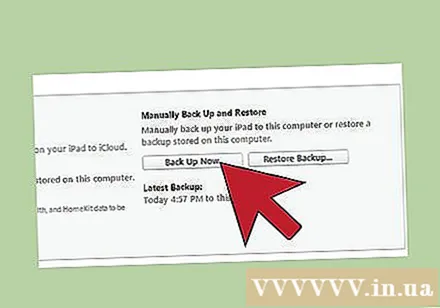
方法4之6:Galaxy Tab
导航到“设置”部分。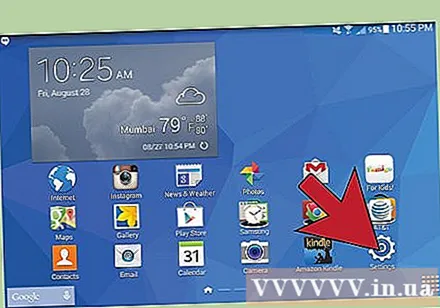
选择帐户并同步。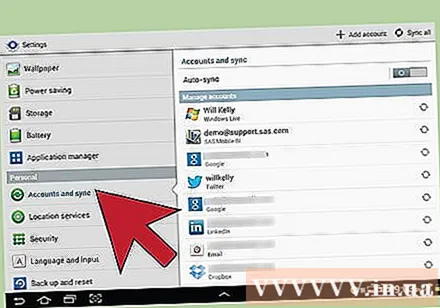
确保已选择所有要备份的项目。 请记住,您只能以这种方式备份某些项目。单个文件需要按以下方式备份。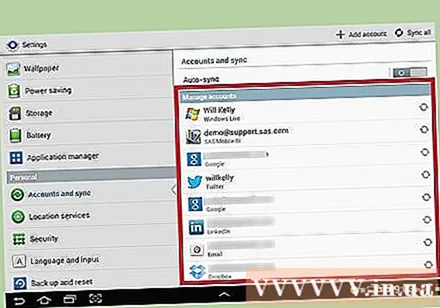
选择位于Google帐户附近的绿色同步按钮。 这样可以使项目同步。完成后,您可以选择“返回”以继续使用设备。广告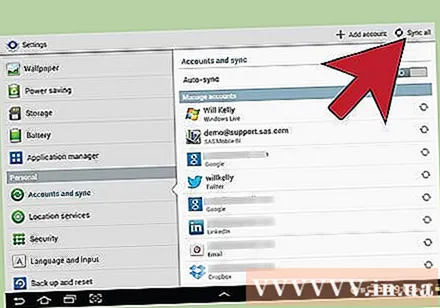
方法5之6:单个文件
查找存储设备。 您可以将单个文件备份到USB,外部硬盘驱动器,云存储,CD或软盘(如果系统较旧,或者您想尝试怀旧)或任何其他设备。您可以根据您的存储需求和安全级别进行选择。
将文件复制到文件夹。 将所有要备份的文件复制到计算机上的文件夹中。然后,您可以根据需要将文件拆分为多个子文件夹。
- 将所有文件放在单独的文件夹中可以使传输更加容易,并防止丢失文件。它还有助于区分存储设备中的备份文件和其他文件。
创建压缩文件。 您可以根据需要压缩备份文件夹。如果文件很大,此功能特别有用。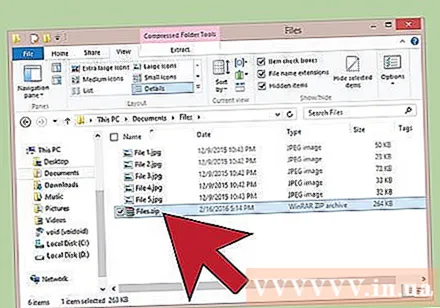
提高安全性。 您可以根据选择的方法对归档文件或文件夹进行加密或密码保护。如果文件包含敏感内容,这是提高安全性的好方法。只要确保您不忘记密码即可。
将文件夹或存档复制到设备。 在归档文件或归档文件准备就绪后,使用copy-paste命令将其复制到存储设备,然后在设备之间导航或将项目保存到云存储(如果选择这种方式)。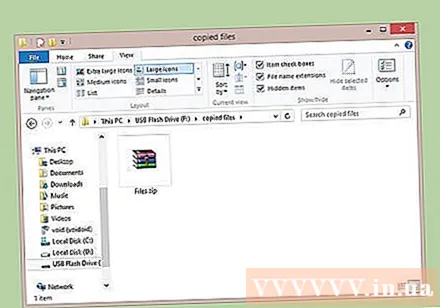
将设备转移到新计算机上。 如果要将文件备份到USB等设备,则出于安全考虑,应将文件复制到另一台计算机,因为有时会需要USB或丢失USB。广告
方法6之6:使用云端
查找在线档案。 在线存储是一个不断发展的领域,它允许用户将其数据备份到服务器。只要需要网络连接,就可以在任何地方访问备份文件。有许多提供免费和付费功能的服务:
- BackBlaze-提供无限存储空间,每月只需少量费用。
- Carbonite-许多在线备份服务之一,可按月提供无限存储空间。 Carbonite以其自动备份解决方案而闻名。
- SOS在线备份-另一项游戏备份服务,SOS为所有帐户提供无限存储空间。
找出在线存储和服务托管之间的区别。 诸如Google Drive,SkyDrive(OneDrive)和DropBox之类的服务可提供在线存储,但它们通常需要手动更新。使用该帐户在设备之间同步文件,这意味着,如果在备份服务器上删除该文件,则在所有连接的设备上都将其删除!这些服务不提供原始文件,这意味着将很难或不可能找回文件的旧版本。
- 您可以将这些服务用作免费档案,但它们的功能不足以称为“备份服务”。您可以维护手动备份。
检查服务的安全性。 任何专业的在线备份服务都会加密其服务器上的所有文件。他们可以访问诸如文件夹名称和文件大小之类的元数据,但是数据的确切内容仅供您查看。
- 许多服务使用个人密码来加密数据。这是一种高度安全的方法,但是如果您忘记密码,则将失去访问权限。在这种情况下,密码是永久性的,并且数据将丢失。
设置时间表。 几乎所有的在线备份解决方案均附带软件或浏览器界面,可让您设置频率和备份内容。制定适合您的时间表。如果您经常更改文件,则应设置每晚备份。如果您不定期使用计算机,则可以设置每周或每月备份。
- 不使用计算机时,请尝试安排备份,因为此过程可能会消耗计算机的带宽和资源。
忠告
- 在继续使用计算机之前,请确保备份已成功完成。
- 计划备份所有重要文件。根据使用计算机和更改文件的频率,可以设置自己的操作计划。只记得准备好数据并在需要备份时打开计算机。
- 将数据存储在安全的地方,远离环境危害。根据备份的重要性,可以将备份设备放在安全或防火的保险箱中。如果数据不太重要,则可以将其保存在壁橱或桌子上。考虑使用在线备份解决方案。
- 计算机备份可能需要很长时间,尤其是在处理大量数据时。因此,在打开计算机电源时(或在关闭计算机电源时)进行备份,但不要使用文件进行备份。
- 设置日历提醒,每隔几个月检查并确认备份。没有什么比认为已备份数据更糟糕的了,但事实证明,这是设备故障(例如硬盘故障),然后发现备份尚未更新或您尚未备份所需的内容。
- 标准备份包括许多与常规数据验证相结合的方法。
警告
- 备份时请勿使用计算机。如果在备份时对文件进行了更改,则可能不知道保存了哪个版本,或者可能会中断该过程。它还会降低计算机的速度。
- 请勿将备用设备放在潮湿或不稳定的环境中。计算机设备非常敏感,如果不小心,可能会丢失备份数据。