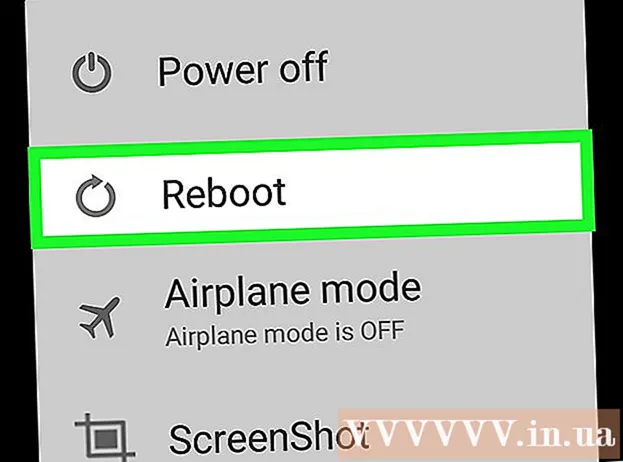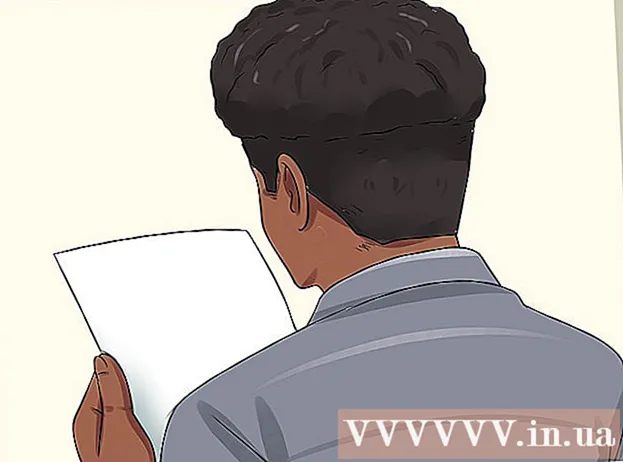作者:
John Stephens
创建日期:
1 一月 2021
更新日期:
1 七月 2024

内容
此WikiHow教您如何在Microsoft Excel中创建列概率分布(直方图)图表。概率分布图是一个柱状图,显示了频率数据,可让您计算指标,例如在测试中以一定百分比计分的人数。
脚步
第1部分,共3部分:数据输入
打开Microsoft Excel。 在绿色背景上有一个白色的“ X”符号。 Excel电子表格收集页面打开。
- 在Mac上,此步骤可以打开一个没有数据的新Excel工作表。到达那里后,跳到下一步。

创建新文档。 请点击 空白工作簿 (Windows电子表格)左上角的(空白电子表格集),或单击 文件 (文件)并选择 新工作簿 (苹果电脑)。
确定最小和最大数据点。 这对于确定每个抽屉的数量和所需抽屉的数量非常重要。
- 例如,如果您的数据范围从17扩展到225,则最小数据点将为17,最大数据点将为225。

确定所需的抽屉数量。 存储桶,用于在概率分布图上将数据组织成组。计算抽屉数量的最简单方法是采用最大的数据点(在我们的示例中为225),将其除以图表中数据点的数量(例如:10),然后向上或向下舍入为最接近的整数,但是,我们很少有超过20个或少于10个数字。如果您不熟悉,可以使用公式:- 斯特奇公式: K = 1 + 3.322 *对数(N) 内 ķ 是抽屉数和 ñ 是数据点的数量;找到K后,向上或向下舍入到一个接近它的整数。 Sturge的公式最适合线性或“干净”的数据集。
- 大米食谱: (数据点数)的平方根 * 2 (对于具有200个点的数据集,您需要找到200的平方根,然后将结果乘以2)。此公式最适合不稳定或不一致的数据。

确定每个抽屉的编号。 现在您知道抽屉的数量,您可以找到最佳的均匀分布。每个口袋中的计数包括最小和最大的数据点,它们将以线性方式增加。- 例如,如果您为概率分布图的每个口袋创建了代表测试分数的数据,那么您很可能会使用1的增量运算符来表示不同的比例(例如5、6 ,7、8、9)。
- 10、20甚至100的倍数是每个存储桶计数的常用标准。
- 如果存在突变异常值,则可以将其设置在存储桶范围之外,或者增加/减小每个存储桶中的计数范围,使其足以包括异常值。
将数据添加到列。 在列中的单独单元格中输入每个数据点 一种.
- 例如,如果您有40个数据,则可以在单词单元格中添加相应的数字 A1 来 A40.
如果您使用的是Mac,请将每个存储分区中的计数添加到C列。 从单元格开始 C1 或更低,请在框中输入每个数字。完成此步骤后,您可以继续创建概率分布图。
- 在Windows计算机上跳过此步骤。
第2部分,共3部分:在Windows上创建图表
选择数据。 单击列顶部的单元格 一种,然后按住键 ⇧移位 然后单击包含列中数据的最后一个单元格 一种.
点击卡片 插入 (插入)在Excel窗口顶部的绿色功能区中。 窗口顶部附近的工具栏将切换为在选项卡中显示选项 插入.
请点击 推荐图表 (推荐图表)。 此选项位于工具栏的“图表”部分中 插入。将会弹出一个窗口。
点击卡片 所有图表 (所有图表)。 此选项卡在弹出窗口的顶部。
点击卡片 直方图 位于窗口的左侧。
选择直方图模板。 单击左侧的条形图图标以选择直方图模板(而不是帕累托图),然后单击 好。使用您选择的数据将创建一个简单的概率分布图。
打开水平轴菜单。 右键单击水平轴(包含数字范围的水平轴),单击 格式化轴... (水平轴格式),然后从窗口右侧的“格式轴”菜单中选择柱形图图标。
选中菜单中间的“装订宽度”框。
在每个抽屉中输入计数距离。 在“装箱宽度”框中输入每个口袋中计数器之间的间距值,然后按 ↵输入。 Excel依靠数据并自动设置直方图的格式,以便直方图在列中显示适当的数字。
- 例如,如果您使用10个增量的存储桶,请输入 10 进来吧。
标记图表。 仅在要为轴或整个图表添加标题时才需要这样做:
- 轴标题 点击标记 + 在图表右侧的绿色中,选中“轴标题”框,然后单击文本框 轴标题 在图表的左侧或底部,然后输入所需的标题。
- 图表标题 单击文本框架 图表标题 (图表标题)在直方图的顶部,然后输入要使用的标题。
保存直方图。 按 Ctrl+小号,选择一个保存位置,输入所需名称,然后单击 救 (救)。广告
第3部分(共3部分):在Mac上创建图表
选择数据和凹坑。 单击列中的最高值单元格 一种 选择,然后按住键 ⇧移位 同时单击单元格 C 与单元格在同一行 一种 包含最终值。每个相应存储桶中的所有数据和计数都将突出显示。
点击卡片 插入 在Excel窗口顶部的绿丝带中。
单击柱形图图标。 此选项位于工具栏的“图表”部分中 插入。将会弹出一个窗口。
单击“直方图”图标。 这组蓝色列位于“直方图”标题下方。将根据数据和每个可用存储桶中的计数生成概率分布图。
- 确保不要错误地单击带有橙色线条的蓝色多列“ Pareto”图标。
查看概率分布图。 保存之前,请再次查看此图表是否正确;如果不是,则需要调整每个抽屉中的计数并重新创建图形。
保存会话。 按 ⌘命令+小号,输入要提供文件的名称,选择保存位置(如有必要),然后单击 救。广告
忠告
- 只要这些口袋适合数据且不超出该数据集的合理抽屉数,它们的宽度就可以根据您的喜好变窄。
警告
- 在得出任何结论之前,您需要确保直方图合理。