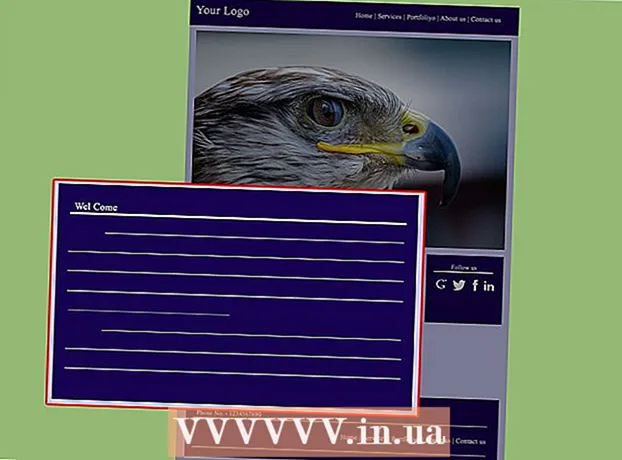作者:
John Stephens
创建日期:
27 一月 2021
更新日期:
1 七月 2024

内容
本文向您展示如何在Windows和Mac计算机上使用Microsoft Word创建小册子。手册是整齐的可折叠信息文件。要在Microsoft Word中制作小册子,您可以根据需要使用模板或设计。
脚步
方法2之2:使用现有模板
用在蓝色背景上的白色“ W”符号打开Microsoft Word。

类型 宣传册 屏幕顶部的搜索栏,然后按 ↵输入. 这将在数据库中搜索小册子模板。- 在Mac上,如果看不到“模板”页面,请单击 文件 在屏幕顶部,然后选择 范本新增功能... 在选择列表中。

选择一个宣传册模板。 查找并单击您喜欢的小册子模板。屏幕将显示小册子预览页面。- 大多数小册子模板具有几乎相同的格式,因此您将根据设计选择小册子。

请点击 创造 在手册预览页面的右侧。 这将告诉Word开始宣传册加载过程,通常只需几秒钟。
输入宣传册的信息。 此步骤将根据您选择的模型而有所不同;但是,对于大多数小册子,您可以用公司信息替换每个框架中的示例文本。
- 大多数小册子都有许多信息页面,包括评论。
- 您可以通过单击图像,然后单击标签来替换小册子中的图像。 格式,选择 更换图片,选择 从文件 然后从计算机中选择文件。

通过以下方式保存您的手册:- 视窗 请点击 文件,选择 另存为,双击 这台电脑,在窗口左侧选择一个保存文件夹,在“文件名”字段中为小册子提供一个名称,然后选择 救.
- 苹果电脑 请点击 文件,点击 另存为 ...,在“另存为”字段中为小册子命名,单击“位置”,然后选择一个保存文件夹并选择 救.
方法2之2:随意设计您的小册子

用在蓝色背景上的白色“ W”符号打开Microsoft Word。
请点击 空白文件 窗口左上角的空白页图标打开新的Word页。
- 在Mac上跳过此步骤。
点击卡片 布局 在Word窗口的顶部。 屏幕将在选项卡下方显示一个新的工具栏。
请点击 保证金 在工具栏的左侧 布局 打开选择列表。
请点击 自定义保证金... 选择列表下方 保证金 打开一个新窗口。
减少利润。 在窗口顶部的“边距”部分,您将看到各种对齐方式选项(例如“左”),其值 1 在右边的框中。将此单元格中的值更改为 0.1 确保小册子的页边距减少到包含所有内容。

请点击 景观 在窗口中间。
请点击 好 在窗口底部保存更改并重新格式化Word文档。

通过以下方式将列添加到您的文档中:- 确保您的卡仍处于打开状态 布局.
- 请点击 列
- 在选择列表中选择列数。

添加一个列分隔符。 这样可以确保小册子上的每一列(框架)都显示单独的信息。您可以通过以下方式进行操作:- 确保您的卡仍处于打开状态 布局.
- 请点击 休息时间
- 选择 柱 在选择列表中。
输入宣传册信息。 您可以将两种主要信息添加到文档中:
- 文件 -在手册栏输入信息。您可以通过单击标签来编辑输入的文本 家 并在突出显示要编辑的文本后选择“字体”部分中的选项。
- 图片 确保鼠标指针位于您要添加照片的位置,然后单击 插入,选择 图片,选择照片并单击 插入 要么 打开.
通过以下方式保存您的手册:
- 视窗 请点击 文件,选择 另存为,双击 这台电脑,在窗口左侧选择一个保存文件夹,在“文件名”字段中为小册子提供一个名称,然后选择 救.
- 苹果电脑 请点击 文件,点击 另存为 ...,在“另存为”字段中为小册子命名,单击“位置”,然后选择一个保存文件夹并选择 救.
忠告
- 在使用Word之前,最好先在纸上设计小册子的布局。
- 打印小册子时,请记住选择双面打印模式。
警告
- 与按模板创建小册子相比,按自己的喜好设计小册子将花费更多的时间和精力。