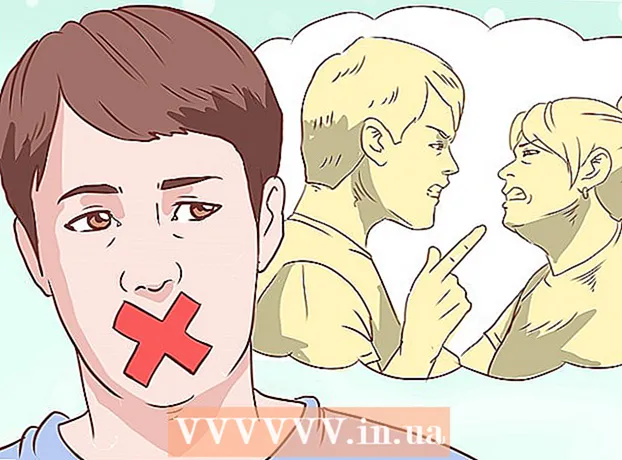作者:
Peter Berry
创建日期:
16 七月 2021
更新日期:
23 六月 2024

内容
本文指导您通过在iPhone或iPad,Mac计算机或iCloud.com上注册Apple ID来创建iCloud帐户。当您注册一个Apple ID时,您还将获得一个免费的iCloud帐户。登录后,您所需要做的就是登录。
脚步
方法1之3:使用iPhone或iPad
打开设备的设置。 这是一个带有灰色齿轮图标(⚙️)的应用,通常会在主屏幕上找到。

触摸 登录到您的(设备) (在菜单顶部登录(您的设备))。- 如果使用旧版本的iOS,请点击 icloud 然后选择 创建一个新的Apple ID (创建一个新的Apple ID)。

触摸 没有Apple ID或忘记了它? (没有Apple ID或忘记了吗?)放在密码字段下方。
触摸 创建Apple ID (创建Apple ID)在弹出菜单的顶部。

输入你的出生日期。 上下滑动部分 月 (月), 天 (日期)和 年 (年)输入您的出生日期,然后选择 下一个 (继续)在右上角。
输入名字和姓氏,然后选择 下一个.
输入现有的电子邮件地址或创建新的iCloud电子邮件地址。 该电子邮件地址将成为您用来登录iCloud的Apple ID。
- 选择 下一个.
输入密码并选择 下一个.
输入你的电话号码。 选择通过以下方式验证电话号码 文字讯息 (消息)或 电话 (呼叫),然后选择下一步。
输入验证码,然后选择 下一个.
选择 同意 (同意)在“条款和条件”页面的右下角,然后选择 同意 (同意)在选择列表中。
输入设备的密码。 这是设置手机时生成的屏幕解锁代码。
- 屏幕将显示消息“正在登录iCloud”,以便能够访问您的数据。
合并数据。 如果要将日历,提醒,联系人和便笺等数据合并到新的iCloud帐户中,请选择 合并 (合并);否则,选择 唐与合并 (不包含)。
- 您将登录到新创建的iCloud帐户。现在,您可以使用新的iCloud帐户在iPhone或iPad上设置iCloud。
方法2之3:使用Mac电脑
单击屏幕左上角带有Apple图标的Apple菜单。
请点击 系统偏好设定 (系统偏好设置)在下拉列表的第二部分中。
请点击 icloud 在窗口的左侧。
请点击 创建Apple ID ... 对话框中“ Apple ID”字段下方的(创建Apple ID ...)。
输入你的出生日期。 使用对话框中的选择框执行此操作。

请点击 下一个 (继续)在对话框的右下角。
在对话框上方的字段中输入名字和姓氏。

输入您的电子邮件地址。 此电子邮件地址将成为Apple ID,供您与iCloud登录名一起使用。- 如果您希望使用@ iCloud.com的电子邮件地址,请单击 获取免费的iCloud电子邮件地址... (在密码字段下方)(创建免费的iCloud电子邮件地址...)。

输入密码,然后在对话框底部附近的字段中确认密码。- 您的密码必须至少包含8个字符,且不得包含空格(包括数字,大写字母和小写字母)。另外,密码不能包含三个连续的相同字符(222),您的Apple ID或一年前使用的旧密码。

请点击 下一个 在对话框的右下角。
创建三个安全问题。 使用对话框中的三个选择框来选择您的安全问题,然后在问题下方的字段中输入答案。
- 选择您容易记住答案的问题。
- 响应区分大小写。

请点击 下一个 在对话框的右下角。
选中文本旁边的框 “我已阅读并同意……。’ (我已阅读并同意)在对话框的左下角。

请点击 同意 (同意)在对话框的右下角。
查看电子邮件。 您需要找到从输入的电子邮件地址发送的电子邮件,以创建Apple ID。
从Apple打开一封电子邮件,标题为“验证您的Apple ID”。

点击链接 立即验证> (立即验证>)在电子邮件正文中。
输入密码。 在浏览器窗口的“密码”字段中键入要为Apple ID创建的密码。

请点击 tiếptục (继续)在浏览器窗口底部中间附近。- 您将在屏幕上看到消息“电子邮件地址已验证”。
- 按照屏幕上的说明在Mac上设置iCloud。
访问 iCloud网站 从任何浏览器。
输入您的Apple ID和密码。
单击密码字段右侧的➲。 现在,您可以使用您的iCloud帐户。广告
方法3之3:使用iCloud.com
访问 www.icloud.com 从任何浏览器,包括Windows计算机或Chromebook。
请点击 立即创建您的。 (现在创建帐户)在“没有Apple ID?”旁边的Apple ID和密码字段的底部。“(没有Apple ID?)。
输入您的电子邮件地址。 该电子邮件地址将成为您用来登录iCloud的Apple ID。
输入密码,然后在对话框底部附近的字段中确认密码。
- 您的密码必须至少包含8个字符,且不得包含空格(包括数字,大写字母和小写字母)。另外,密码不能包含三个连续的相同字符(222),您的Apple ID或一年前使用的旧密码。
在对话框中间附近的字段中输入名字和姓氏。
在对话框中间附近的字段中输入您的出生日期。
向下滚动并创建三个安全问题。 使用对话框中的三个选择框选择安全问题,然后在问题下方的字段中键入答案。
- 选择一个可以轻松记住答案的问题。
- 响应区分大小写。
向下滚动并在选择框中选择您的国家。
向下滚动并在Apple的通知框中打勾或取消标记。 标记意味着您将收到来自Apple的电子邮件更新和通知。
向下滚动并在对话框下方的字段中输入混乱的字符,以证明您不是机器人。
请点击 tiếptục (继续)在对话框的右下角。
查看电子邮件。 您需要找到从输入的电子邮件地址发送的电子邮件,以创建Apple ID。
打开从Apple发送的主题为“验证您的Apple ID”的电子邮件。
插入代码。 在屏幕上显示的框中,将电子邮件中的6位代码键入。
请点击 tiếptục 在对话框的右下角。
选中文本旁边的框 “我已阅读并同意……。’ (我已阅读并同意)对话框底部附近的内容。
请点击 同意 (同意)在对话框的右下角。

访问 iCloud网站 从任何浏览器。
输入您的Apple ID和密码。

单击密码字段右侧的➲。 现在,您可以使用您的iCloud帐户。广告