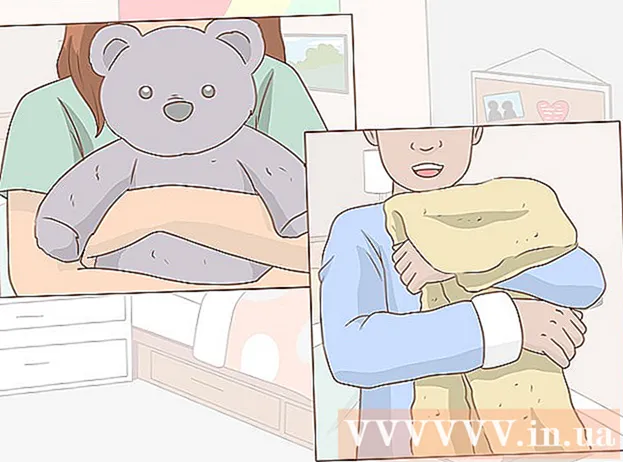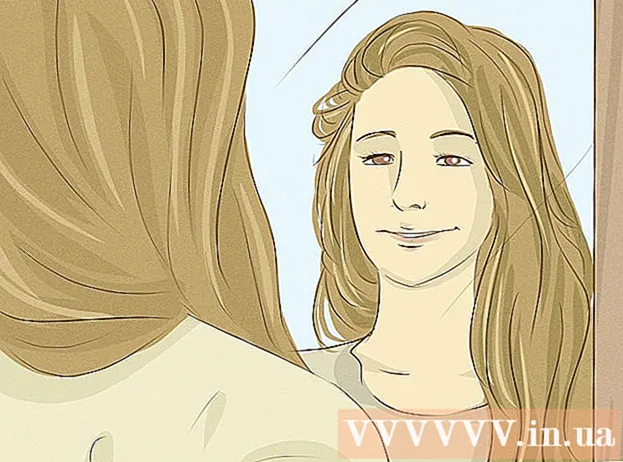作者:
Lewis Jackson
创建日期:
8 可能 2021
更新日期:
1 七月 2024

内容
此WikiHow教您如何在Microsoft Paint中使白色背景透明。在Windows 10上,计算机随附了更新的MS Paint(名为Paint 3D),只需单击几下即可删除背景。在以前的Windows版本上,我们将无法在Paint中保存具有透明背景的图像。但是,您可以在图片中裁剪主题并将其粘贴到另一个背景中。
脚步
方法2之1:使用Paint 3D
. 此选项在“画布”标题下方的右窗格中。背景色已关闭,但您可能不会立即注意到它。

. 此选项在右窗格的顶部。现在,只有选定的图像部分在灰色背景下可见。
在“选择”选项下面。 此按钮位于“画图”顶部的垂直工具栏中。将会出现一个下拉菜单。
再次在“选择”选项下面。 此菜单将再次打开。

请点击 矩形选择 (矩形选择)。 此选项在菜单顶部。矩形选择工具允许您在对象周围绘制矩形以选择它。
选择您要保留的照片部分。 单击并在整个对象上拖动鼠标,然后松开。所选区域周围将出现一个虚线的矩形框。- 所选内容中与“颜色2”框中的颜色不匹配的所有对象都将保留。如果背景不是很白(例如您不想保留背景中的阴影或其他对象),请选择 自由选择 (自由范围),以便您可以勾勒出要保留的图像部分。
请点击 复制 (复制)。 此选项位于“ Paint”左上角附近的“剪贴板”面板中。选择将被复制。
创建或打开一个新文件。 现在选择已被复制,您可以打开新图片以粘贴。在新图片打开之前,Paint会提示您保存或取消对当前图片的更改。
- 请点击 文件 在右上角。
- 请点击 新 创建一个新文件,或选择 打开 打开另一个可用的图像。
请点击 糊 (粘贴)在左上角的Paint附近。 上一张照片的选定部分将粘贴到新照片中。
- 单击并拖动粘贴的选择以移动。
- 粘贴图像的边缘周围可能仍然存在一些白色标记。继续阅读以了解如何修复它。
请点击 颜色1. 此框位于屏幕顶部的调色板旁边。
单击工具栏中的滴管。
单击白色边框旁边的背景。 如果您刚刚粘贴的图片的边框周围仍然有白色补丁,请单击白色补丁旁边的背景以选择直接在白色边框后面的颜色。这样,您将能够在白色边框上绘制以匹配所选颜色。
单击画笔工具。 这是“绘画”窗口顶部“工具”面板右侧的画笔图标。
- 您可以单击画笔下方的向下箭头以选择其他画笔。
涂上白色边框。 使用画笔工具在您粘贴的对象周围剩余的白色边框上绘画。
- 放大并尝试不覆盖主题。
- 如果背景不是单色,则可能需要多次使用滴管工具。
- 点击选项下方的下拉菜单 尺寸 调整画笔的大小。使用较大的画笔填充白色笔触的其余大部分,然后放大并切换到较小的画笔以获取详细信息。
- 查找透明选择工具未复制的图片白色部分。使用画笔工具为那些零件着色。
- 如果您不小心在图像上绘画,可以单击 Ctrl+ž 撤销。