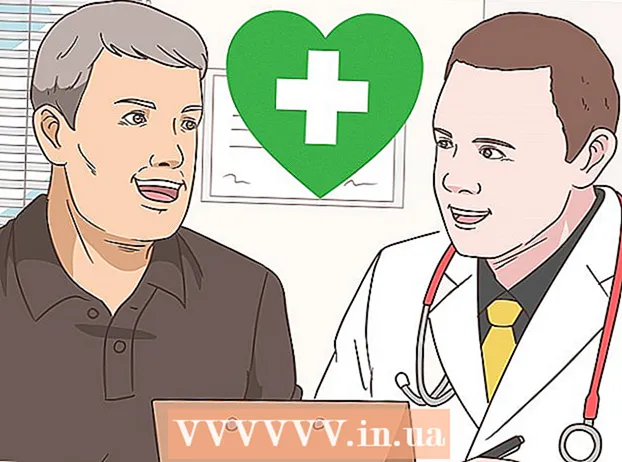作者:
Eric Farmer
创建日期:
7 行进 2021
更新日期:
27 六月 2024

内容
在 iPhone 上,使用 Safari、Chrome 或邮件应用程序时,PDF 会自动打开。这些文档可以保存在 iBooks 应用程序中,以便您随时阅读。 PDF 可以从网站或电子邮件附件下载,或使用 iTunes 同步到您的计算机。
脚步
方法 1(共 4 个):使用 Safari
 1 单击链接以打开 PDF 文件。 默认情况下,PDF 在 Safari 中打开。单击指向 PDF 的链接将在浏览器中打开它。
1 单击链接以打开 PDF 文件。 默认情况下,PDF 在 Safari 中打开。单击指向 PDF 的链接将在浏览器中打开它。  2 放大或缩小文档。 在 Safari 中查看 PDF 时,您可以像任何网站一样放大或缩小它。将拇指和食指放在屏幕上,将它们分开以放大,或将它们合拢以缩小。
2 放大或缩小文档。 在 Safari 中查看 PDF 时,您可以像任何网站一样放大或缩小它。将拇指和食指放在屏幕上,将它们分开以放大,或将它们合拢以缩小。 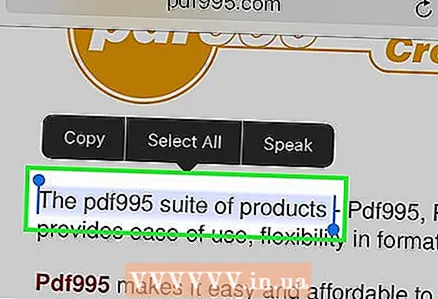 3 按住文本以选择它。 如果要从 PDF 文档复制文本,请单击并按住它。当屏幕上出现放大镜时,松开手指并拖动手柄以选择文本。
3 按住文本以选择它。 如果要从 PDF 文档复制文本,请单击并按住它。当屏幕上出现放大镜时,松开手指并拖动手柄以选择文本。 - 根据用于创建 PDF 的方法,文本可能难以或无法选择。
 4 将您的 PDF 文档提交到 iBooks 应用程序。 可以将打开的 PDF 发送到 iBooks 应用程序(或其他 PDF 阅读器应用程序)。在这种情况下,即使没有 Internet 连接,也可以随时阅读文档。
4 将您的 PDF 文档提交到 iBooks 应用程序。 可以将打开的 PDF 发送到 iBooks 应用程序(或其他 PDF 阅读器应用程序)。在这种情况下,即使没有 Internet 连接,也可以随时阅读文档。 - 在 Safari 中,单击打开的 PDF 文档。
- 单击在 iBooks 中打开。如果您的设备上安装了另一个 PDF 阅读器应用程序,请单击打开方式,然后选择适当的应用程序。
- 在 iBooks 或其他 PDF 阅读器应用程序中打开 PDF。如果您在 iBooks 中打开文档,它将保存在此应用程序和 iCloud 存储中,因此您可以随时阅读。
方法 2(共 4 种):查看 PDF 电子邮件附件
 1 打开带有 PDF 附件的电子邮件。 打开消息以显示 PDF 文档的链接(在屏幕底部)。
1 打开带有 PDF 附件的电子邮件。 打开消息以显示 PDF 文档的链接(在屏幕底部)。  2 单击随附的 PDF 文件。 它将在邮件 PDF 查看器中打开。
2 单击随附的 PDF 文件。 它将在邮件 PDF 查看器中打开。 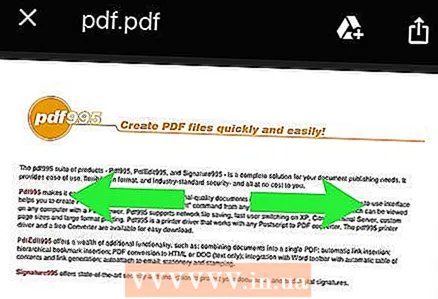 3 放大或缩小文档。 将拇指和食指放在屏幕上,将它们分开以放大,或将它们合拢以缩小。
3 放大或缩小文档。 将拇指和食指放在屏幕上,将它们分开以放大,或将它们合拢以缩小。  4 按住文本以选择它。 当屏幕上出现放大镜时,松开手指并拖动手柄以选择文本。
4 按住文本以选择它。 当屏幕上出现放大镜时,松开手指并拖动手柄以选择文本。 - 如果 PDF 文件是通过扫描文档创建的,您将无法选择文本。
 5 将您的 PDF 文档保存在 iBooks 应用程序中,以便随时访问。 保存电子邮件时,您始终可以找到附加的 PDF,但是将文档发送到 iBooks 应用程序可以让您更轻松地阅读它,并且您可以删除电子邮件(如果需要)。
5 将您的 PDF 文档保存在 iBooks 应用程序中,以便随时访问。 保存电子邮件时,您始终可以找到附加的 PDF,但是将文档发送到 iBooks 应用程序可以让您更轻松地阅读它,并且您可以删除电子邮件(如果需要)。 - 单击打开的 PDF 文档以显示应用程序界面。
- 单击共享(在左下角)。
- 单击复制到 iBooks(在按钮的顶行)。您可能需要滚动按钮才能找到所需的按钮。
- 在 iBooks 中,您可以随时阅读 PDF 文档。如果您将文档添加到您的 iBooks 图书馆,它将被保存到您的 iPhone 和 iCloud 存储,因此即使没有互联网连接,您也可以随时阅读。
方法 3 of 4:从计算机复制 PDF 文件
 1 打开 iTunes。 将 PDF 从计算机复制到 iPhone 的最简单方法是使用 iTunes 将您的设备与计算机同步。如果 iTunes 不可用,请从网站免费下载此程序 apple.com/itunes/下载.
1 打开 iTunes。 将 PDF 从计算机复制到 iPhone 的最简单方法是使用 iTunes 将您的设备与计算机同步。如果 iTunes 不可用,请从网站免费下载此程序 apple.com/itunes/下载.  2 在您的 iTunes 资料库中,打开“图书”部分。 启动 iTunes 后,单击“...”按钮(在窗口顶部)。在打开的菜单中,选择“书籍”。 iTunes 资料库将打开。
2 在您的 iTunes 资料库中,打开“图书”部分。 启动 iTunes 后,单击“...”按钮(在窗口顶部)。在打开的菜单中,选择“书籍”。 iTunes 资料库将打开。  3 单击我的 PDF 选项卡。 如果您打开“书籍”部分,它将显示出来。此选项卡列出了存储在 iTunes 资料库中的 PDF。
3 单击我的 PDF 选项卡。 如果您打开“书籍”部分,它将显示出来。此选项卡列出了存储在 iTunes 资料库中的 PDF。 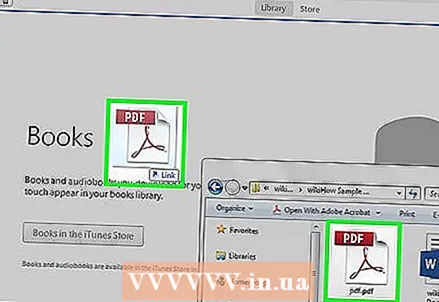 4 将您要从计算机复制到设备的 PDF 拖到 iTunes 窗口中。 单击 PDF 并将它们拖到 iTunes 窗口中以将它们添加到图书库中。
4 将您要从计算机复制到设备的 PDF 拖到 iTunes 窗口中。 单击 PDF 并将它们拖到 iTunes 窗口中以将它们添加到图书库中。  5 使用 USB 数据线将 iPhone 连接到计算机。 设备出现在按钮的最上面一行。如果 iPhone 是第一次连接到您的电脑,设置过程将开始并且不会影响存储在设备上的数据。
5 使用 USB 数据线将 iPhone 连接到计算机。 设备出现在按钮的最上面一行。如果 iPhone 是第一次连接到您的电脑,设置过程将开始并且不会影响存储在设备上的数据。  6 在图书库的“我的 PDF”部分中,突出显示要复制到 iPhone 的 PDF。 要选择所有文件,请单击 控制/⌘ 命令+一种,或持有 控制/⌘ 命令 并单击每个文件。
6 在图书库的“我的 PDF”部分中,突出显示要复制到 iPhone 的 PDF。 要选择所有文件,请单击 控制/⌘ 命令+一种,或持有 控制/⌘ 命令 并单击每个文件。 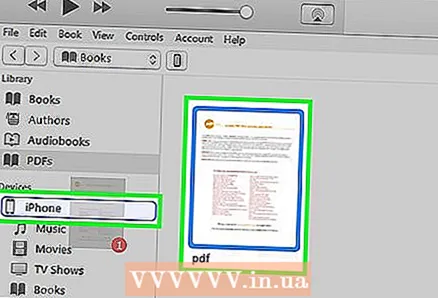 7 拖动选定的 PDF。 侧边栏出现在 iTunes 窗口的左侧。
7 拖动选定的 PDF。 侧边栏出现在 iTunes 窗口的左侧。  8 将选定的 PDF 拖动到左侧边栏。 将 PDF 文件复制到 iPhone 的过程开始。复制进度将显示在 iTunes 窗口的顶部。
8 将选定的 PDF 拖动到左侧边栏。 将 PDF 文件复制到 iPhone 的过程开始。复制进度将显示在 iTunes 窗口的顶部。 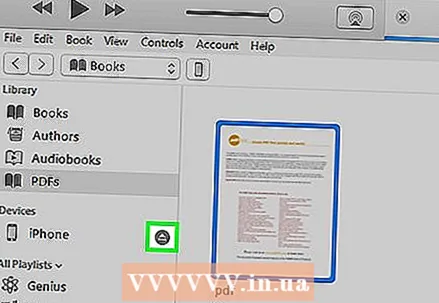 9 复制文件后,断开 iPhone 与计算机的连接。 为此,请单击 iPhone 形状的按钮(位于屏幕顶部),然后单击弹出。现在,断开 iPhone 与计算机的连接。
9 复制文件后,断开 iPhone 与计算机的连接。 为此,请单击 iPhone 形状的按钮(位于屏幕顶部),然后单击弹出。现在,断开 iPhone 与计算机的连接。  10 在 iBooks 应用程序中查找 PDF。 复制的文件将发送到 iBooks 应用程序。
10 在 iBooks 应用程序中查找 PDF。 复制的文件将发送到 iBooks 应用程序。
方法 4(共 4 个):使用 iBooks
 1 将您的 iPhone 更新到 iOS 9.3(或更高版本)并打开 iBooks 应用程序。 IOS 9.3 具有一项功能,可让您将电子书和 PDF 与 iCloud 存储同步。在这种情况下,您可以从任何移动设备访问所有 PDF。
1 将您的 iPhone 更新到 iOS 9.3(或更高版本)并打开 iBooks 应用程序。 IOS 9.3 具有一项功能,可让您将电子书和 PDF 与 iCloud 存储同步。在这种情况下,您可以从任何移动设备访问所有 PDF。  2 为 iBooks 激活 iCloud(如果需要)。 打开 iCloud 与 iBooks 同步以同步 PDF 文档。但是文件会占用部分有限的存储空间。任何用户都分配有 5 GB 的 iCloud 存储空间,也用于 iCloud 备份。
2 为 iBooks 激活 iCloud(如果需要)。 打开 iCloud 与 iBooks 同步以同步 PDF 文档。但是文件会占用部分有限的存储空间。任何用户都分配有 5 GB 的 iCloud 存储空间,也用于 iCloud 备份。 - 您无需激活 iCloud 即可使用 iBooks。您将可以访问添加到 iBooks 并同步到 iTunes 的所有 PDF。
 3 将 PDF 添加到 iBooks。 为此,请使用上述方法之一。 PDF 文件可以从网站或电子邮件附件下载,或与您的计算机同步。任何复制到 iPhone 的 PDF 都将添加到 iBooks。
3 将 PDF 添加到 iBooks。 为此,请使用上述方法之一。 PDF 文件可以从网站或电子邮件附件下载,或与您的计算机同步。任何复制到 iPhone 的 PDF 都将添加到 iBooks。 - 如果您已为 iBooks 激活 iCloud,则可以从任何移动设备访问添加到 iBooks 的 PDF。
 4 单击 iBooks 库中的 PDF。 启动 iBooks 将显示该应用程序的图书馆。要仅打开 PDF 列表,请单击所有书籍(在屏幕顶部),然后选择 PDF。在这种情况下,屏幕上将只显示 PDF 文档。
4 单击 iBooks 库中的 PDF。 启动 iBooks 将显示该应用程序的图书馆。要仅打开 PDF 列表,请单击所有书籍(在屏幕顶部),然后选择 PDF。在这种情况下,屏幕上将只显示 PDF 文档。  5 在屏幕上从右向左或从左向右滑动以翻阅页面。 在 iBooks 中阅读 PDF 时执行此操作以前进到下一页。
5 在屏幕上从右向左或从左向右滑动以翻阅页面。 在 iBooks 中阅读 PDF 时执行此操作以前进到下一页。 - 点击打开的PDF文档,显示应用程序界面,在页面底部,您将看到该文档所有页面的预览窗格。单击预览窗格中的页面,您将直接进入所选页面。
 6 单击“书签”可在当前页面上添加书签。 单击打开的 PDF 文档,显示应用程序界面,然后单击书签为您正在阅读的页面添加书签。书签显示在文档预览窗格中。
6 单击“书签”可在当前页面上添加书签。 单击打开的 PDF 文档,显示应用程序界面,然后单击书签为您正在阅读的页面添加书签。书签显示在文档预览窗格中。  7 单击目录以查看所有页面。 它位于“共享”按钮旁边(在屏幕顶部)。单击内容以在屏幕上显示缩小的文档页面。已添加书签的页面将标有一个小图标(在角落)。
7 单击目录以查看所有页面。 它位于“共享”按钮旁边(在屏幕顶部)。单击内容以在屏幕上显示缩小的文档页面。已添加书签的页面将标有一个小图标(在角落)。  8 按住文本以选择它。 当屏幕上出现放大镜时,松开手指并拖动手柄以选择文本。
8 按住文本以选择它。 当屏幕上出现放大镜时,松开手指并拖动手柄以选择文本。 - 如果 PDF 文件是通过扫描文档创建的,您将无法选择文本。
 9 下载存储在 iCloud 存储中的 PDF。 如果您已为 iBooks 激活 iCloud,则某些 PDF 可以上传到 iCloud 存储,但不能复制到 iPhone。当您浏览 iBooks 图书馆时,这些 PDF 会标有 iCloud 图标(在角落)。单击此图标可将 PDF 文档下载到 iPhone。
9 下载存储在 iCloud 存储中的 PDF。 如果您已为 iBooks 激活 iCloud,则某些 PDF 可以上传到 iCloud 存储,但不能复制到 iPhone。当您浏览 iBooks 图书馆时,这些 PDF 会标有 iCloud 图标(在角落)。单击此图标可将 PDF 文档下载到 iPhone。