作者:
Joan Hall
创建日期:
25 二月 2021
更新日期:
1 七月 2024
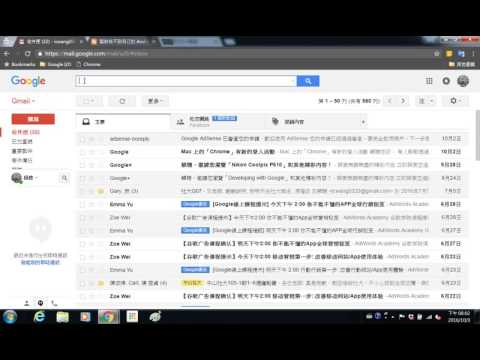
内容
厌倦了一直手动签署电子邮件?希望您的电子邮件看起来更专业,并带有指向您网站和公司徽标的链接?为什么不呢,在 Gmail 中它既简单又简单。您可以制作任何您想要的签名 - 带有链接、图像、特殊外观的文本。这篇文章将告诉你关于这个的一切。
脚步
方法 1 of 2:简单签名
 1 打开 Gmail。 确保您已登录。
1 打开 Gmail。 确保您已登录。  2 打开设置(设置菜单)。 单击右上角的齿轮图标,从出现的列表中选择相应的行。
2 打开设置(设置菜单)。 单击右上角的齿轮图标,从出现的列表中选择相应的行。  3 找到签名部分。 我们将不得不在设置菜单中滚动一点。相关部分是一个带有下拉菜单的简单文本框。
3 找到签名部分。 我们将不得不在设置菜单中滚动一点。相关部分是一个带有下拉菜单的简单文本框。  4 输入您的签名文本。 你可以写任何你想写的东西。反过来,格式菜单将帮助您使其看起来像您喜欢的样子。标准签名包括姓名、工作地点、职务和联系信息。
4 输入您的签名文本。 你可以写任何你想写的东西。反过来,格式菜单将帮助您使其看起来像您喜欢的样子。标准签名包括姓名、工作地点、职务和联系信息。 - 字体、文本颜色、样式 - 这不是您签名设计中可以更改的所有内容的完整列表。但是请记住,签名应该看起来专业而简单,实际上不会分散读者的注意力。
 5 添加链接到您的签名。 如果您有网站,为什么不在您的电子邮件中链接到它们?位于格式菜单中的“链接”按钮(一个图标形状的按钮)负责这一点。
5 添加链接到您的签名。 如果您有网站,为什么不在您的电子邮件中链接到它们?位于格式菜单中的“链接”按钮(一个图标形状的按钮)负责这一点。 - 单击此按钮后,将出现一个新窗口,您可以在其中指定链接地址及其名称(看起来像链接的文本)。您甚至可以链接到不同的电子邮件地址。
 6 为不同的电子邮件地址添加不同的签名。 如果您有多个电子邮件地址与一个 Gmail 帐户相关联,那么您可以为每个电子邮件地址创建一个单独的签名。为此,只需在“签名”部分的菜单中,选择与此特定签名相关联的电子邮件地址。
6 为不同的电子邮件地址添加不同的签名。 如果您有多个电子邮件地址与一个 Gmail 帐户相关联,那么您可以为每个电子邮件地址创建一个单独的签名。为此,只需在“签名”部分的菜单中,选择与此特定签名相关联的电子邮件地址。  7 指定应显示签名的位置。 在用于编辑签名的文本字段下方,您可以选中“在响应消息中引用文本之前添加此签名并删除“ - ”之前的行”项旁边的框。实际上,该项目的名称不言自明。
7 指定应显示签名的位置。 在用于编辑签名的文本字段下方,您可以选中“在响应消息中引用文本之前添加此签名并删除“ - ”之前的行”项旁边的框。实际上,该项目的名称不言自明。
方法 2 of 2:带图像的签名
 1 将要在签名中使用的图像上传到图像托管服务。 要将图像插入签名,它必须在线。您将无法使用计算机硬盘驱动器上的文件。
1 将要在签名中使用的图像上传到图像托管服务。 要将图像插入签名,它必须在线。您将无法使用计算机硬盘驱动器上的文件。 - 在这里,您有很多选择:Photobucket、Blogger、Google 协作平台、Google+ 或任何其他类似服务。
 2 复制图片地址。 上传图片后,复制其地址(URL)。然而,这里的一切都不是那么简单:有些托管服务会立即为您提供图片地址,有些则不会。如果您的情况是第二种情况,则只需右键单击图像并选择“复制图像 URL”。
2 复制图片地址。 上传图片后,复制其地址(URL)。然而,这里的一切都不是那么简单:有些托管服务会立即为您提供图片地址,有些则不会。如果您的情况是第二种情况,则只需右键单击图像并选择“复制图像 URL”。 - 图片地址必须以文件扩展名(.gif、.webp、.png)结尾。
 3 添加图像。 单击“签名”部分中文本字段上方的“插入图像”按钮,然后将出现一个新窗口。将图片地址粘贴到相应的字段中。如果您正确完成所有操作,则会出现图像预览。如果预览没有出现,那么你在某个地方犯了一个错误。
3 添加图像。 单击“签名”部分中文本字段上方的“插入图像”按钮,然后将出现一个新窗口。将图片地址粘贴到相应的字段中。如果您正确完成所有操作,则会出现图像预览。如果预览没有出现,那么你在某个地方犯了一个错误。  4 调整图像大小。 太大的标题可能会稍微不合适。添加图像后,您应该直接在带有标题的文本字段中单击它以打开图像大小调整菜单。在图像底部,您将看到 4 个可用选项:“小”、“中”、“大”和“原始尺寸”。选择一个可以让您看到图像的图像,它不会在签名中占用太多空间。
4 调整图像大小。 太大的标题可能会稍微不合适。添加图像后,您应该直接在带有标题的文本字段中单击它以打开图像大小调整菜单。在图像底部,您将看到 4 个可用选项:“小”、“中”、“大”和“原始尺寸”。选择一个可以让您看到图像的图像,它不会在签名中占用太多空间。 - 由于图像被链接到但实际上并未包含在电子邮件中,因此您不必担心每次发送电子邮件时都上传它。
 5 保存您的签名。 所以,签名准备好了,你喜欢它。需要做什么?保存所有更改,这将帮助您使用位于设置菜单最末尾的“保存更改”按钮。之后,您的所有信件都将包含签名。
5 保存您的签名。 所以,签名准备好了,你喜欢它。需要做什么?保存所有更改,这将帮助您使用位于设置菜单最末尾的“保存更改”按钮。之后,您的所有信件都将包含签名。



