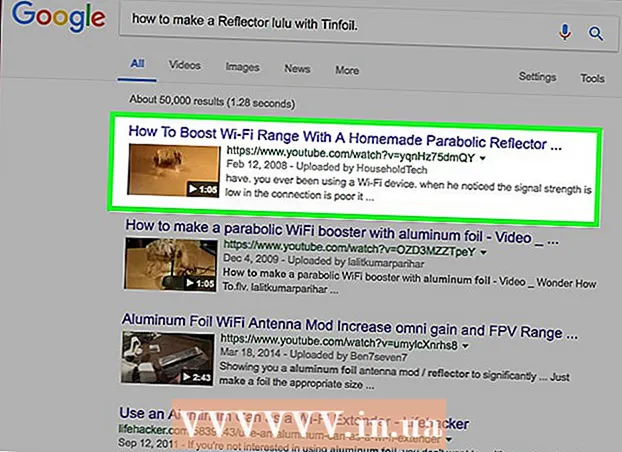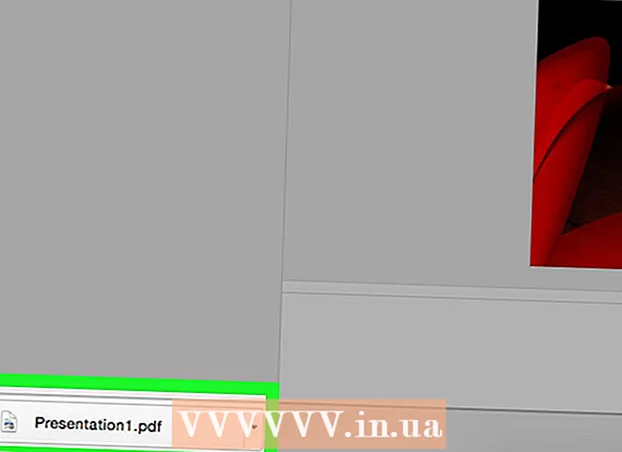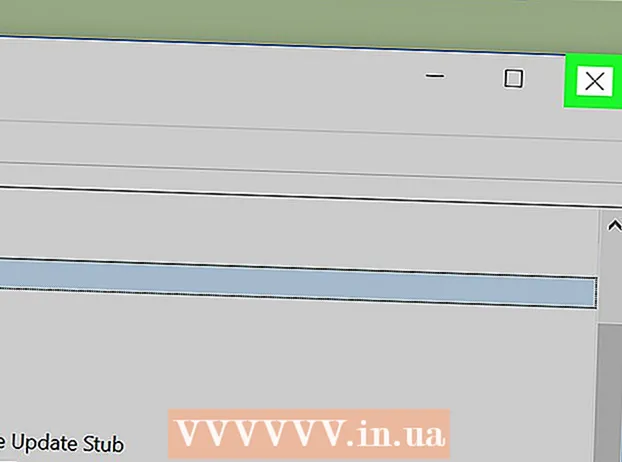作者:
Florence Bailey
创建日期:
20 行进 2021
更新日期:
1 七月 2024

内容
厌倦了默认光标?换一个更原始的!在 Windows 中,更改光标非常简单,但在 Mac OS 中,您必须努力工作,因为该系统不支持第三方光标。许多游标可以在互联网上找到。
脚步
方法 1(共 2 个):Windows
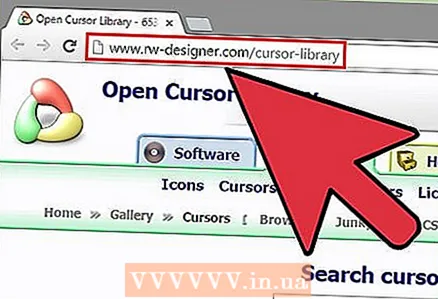 1 找到您可以下载的游标。 Internet 上有许多站点可以下载游标。您可以使用任何第三方光标替换默认光标。游标可以从以下站点下载:
1 找到您可以下载的游标。 Internet 上有许多站点可以下载游标。您可以使用任何第三方光标替换默认光标。游标可以从以下站点下载: - 打开光标库 - rw-designer.com/cursor-library
- DeviantArt - deviantart.com/browse/all/customization/skins/windows/cursors/
- Customize.org - custom.org/cursor
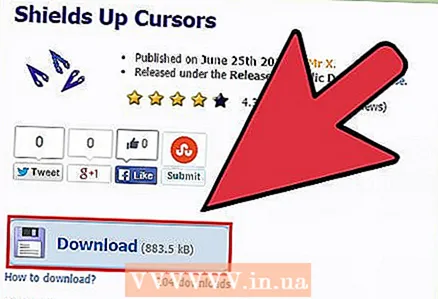 2 使用游标下载存档。 在大多数情况下,游标作为存档(ZIP 文件)下载。切勿下载 EXE 格式的游标,因为在这种情况下,您的计算机可能会感染恶意软件。
2 使用游标下载存档。 在大多数情况下,游标作为存档(ZIP 文件)下载。切勿下载 EXE 格式的游标,因为在这种情况下,您的计算机可能会感染恶意软件。 - 无需下载存档即可更改光标 - Windows 中预装了多种类型的光标。
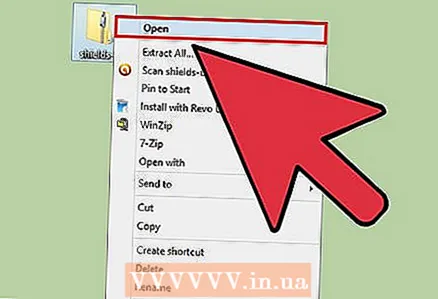 3 解压下载的存档(ZIP 文件)。 为此,请双击 zip 文件。简单光标采用 CUR 格式,动画光标采用 ANI 格式。
3 解压下载的存档(ZIP 文件)。 为此,请双击 zip 文件。简单光标采用 CUR 格式,动画光标采用 ANI 格式。 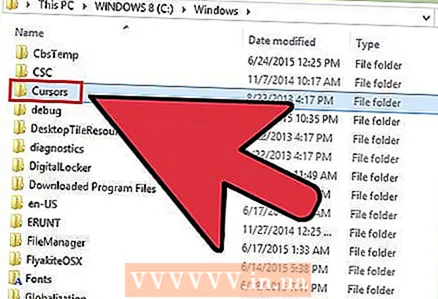 4 打开文件夹。C:Windows光标...此文件夹包含安装在此计算机上的所有游标。
4 打开文件夹。C:Windows光标...此文件夹包含安装在此计算机上的所有游标。  5 将下载的光标拖到文件夹中。光标...如果系统提示您输入管理员密码,请单击继续并输入您的密码。请记住,安装新游标需要管理员访问权限。
5 将下载的光标拖到文件夹中。光标...如果系统提示您输入管理员密码,请单击继续并输入您的密码。请记住,安装新游标需要管理员访问权限。  6 打开控制面板。 您可以通过控制面板选择一个新光标。
6 打开控制面板。 您可以通过控制面板选择一个新光标。 - 在 Windows 7、Vista、XP 中,单击“开始”-“控制面板”。
- 在 Windows 8.1 中,右键单击开始并选择控制面板,或单击 控制+X 并选择“控制面板”。
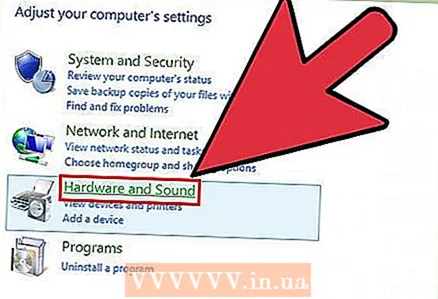 7 单击鼠标或单击硬件和声音 - 鼠标。 可用选项取决于控制面板视图设置。
7 单击鼠标或单击硬件和声音 - 鼠标。 可用选项取决于控制面板视图设置。 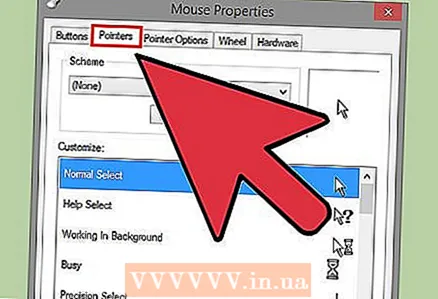 8 单击“指针”选项卡。 在它上面你会找到当前的电路和光标设置。
8 单击“指针”选项卡。 在它上面你会找到当前的电路和光标设置。 - 在“原理图”部分,打开下拉菜单以选择预设光标之一。
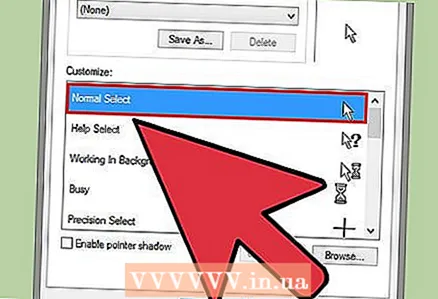 9 突出显示您想要的光标。 您可以将当前光标更改为任何预设光标。标准光标标记为“主模式”,选择文本的光标标记为“突出显示文本”。
9 突出显示您想要的光标。 您可以将当前光标更改为任何预设光标。标准光标标记为“主模式”,选择文本的光标标记为“突出显示文本”。 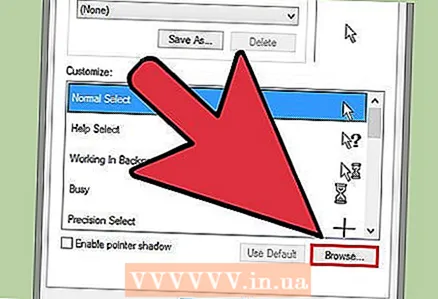 10 点击。浏览 .... 系统资源管理器窗口出现,光标文件夹打开。突出显示所需的光标,然后单击打开。
10 点击。浏览 .... 系统资源管理器窗口出现,光标文件夹打开。突出显示所需的光标,然后单击打开。 - 以相同的方式更改任何其他光标。
 11 点击。申请。更改将生效,即屏幕上将出现一个新光标。
11 点击。申请。更改将生效,即屏幕上将出现一个新光标。 - 要恢复默认光标,请在光标列表中突出显示它并单击默认。
方法 2(共 2 个):Mac OS
 1 调整光标大小。 在 OS X 上,您不能用第三方光标替换默认光标;而且,在这个系统中,游标的设计取决于特定的程序,而不是系统。在“系统偏好设置”菜单中,您可以更改光标的大小。要更改光标本身,您必须使用特殊程序(请阅读下文)。
1 调整光标大小。 在 OS X 上,您不能用第三方光标替换默认光标;而且,在这个系统中,游标的设计取决于特定的程序,而不是系统。在“系统偏好设置”菜单中,您可以更改光标的大小。要更改光标本身,您必须使用特殊程序(请阅读下文)。 - 打开 Apple 菜单,然后单击系统偏好设置。
- 单击“辅助功能”并转到“屏幕”选项卡。
- 在光标大小部分,使用滑块调整光标大小。
 2 下载并安装 Mousecape,它允许您使用第三方光标。 它是一个用于在 OS X 中安装第三方光标包的免费程序。 Mousecape 是迄今为止在 OS X 中更改光标的最简单方法。
2 下载并安装 Mousecape,它允许您使用第三方光标。 它是一个用于在 OS X 中安装第三方光标包的免费程序。 Mousecape 是迄今为止在 OS X 中更改光标的最简单方法。 - Mousecape 可以从网站下载 github.com/alexzielenski/Mousecape/releases...下载最新版本的 Mousecape.zip 文件并将 .app 文件夹拖到您的应用程序文件夹中。
 3 找到你想要的光标。 使用 Mousecape 下载 CAPE 光标包。这些包可以在许多站点上找到,包括 DeviantArt 站点。此外,将图像拖入 Mousecape 窗口以创建光标,即您可以在 Mac OS 上使用 Windows 光标图形文件创建新的光标。
3 找到你想要的光标。 使用 Mousecape 下载 CAPE 光标包。这些包可以在许多站点上找到,包括 DeviantArt 站点。此外,将图像拖入 Mousecape 窗口以创建光标,即您可以在 Mac OS 上使用 Windows 光标图形文件创建新的光标。  4 启动鼠标斗篷。 将显示可用光标列表,并且很可能为空。
4 启动鼠标斗篷。 将显示可用光标列表,并且很可能为空。 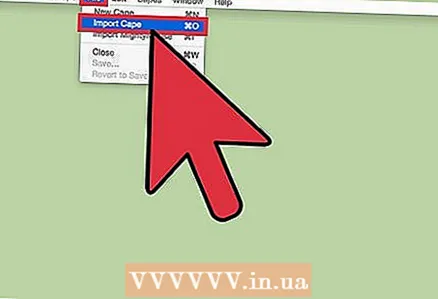 5 添加 CAPE 文件(如果有)。 如果您已经下载了 CAPE 文件,请通过将文件直接拖放到程序窗口中来将它们添加到 Mousecape。
5 添加 CAPE 文件(如果有)。 如果您已经下载了 CAPE 文件,请通过将文件直接拖放到程序窗口中来将它们添加到 Mousecape。  6 按 可创建新光标。⌘ 命令+N...在打开的列表中,突出显示所需的光标并按 ⌘ 命令+乙改变它。输入新光标的名称。
6 按 可创建新光标。⌘ 命令+N...在打开的列表中,突出显示所需的光标并按 ⌘ 命令+乙改变它。输入新光标的名称。 - 如果您使用的是 Retina 显示器,请选中 Retina 选项旁边的框。
 7 点击。+。这将在新的 CAPE 文件中创建一个新对象。
7 点击。+。这将在新的 CAPE 文件中创建一个新对象。 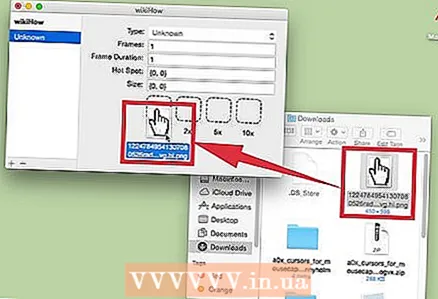 8 将您想要的图像拖到第一个框中。 如果要使用放大的光标,请将图像的其他副本拖动到相邻字段。
8 将您想要的图像拖到第一个框中。 如果要使用放大的光标,请将图像的其他副本拖动到相邻字段。  9 在下拉菜单“类型”中选择所需的光标类型。 标准系统光标称为“箭头”。
9 在下拉菜单“类型”中选择所需的光标类型。 标准系统光标称为“箭头”。  10 更改 Hotspot 参数的值。 它决定了指针在图片中的实际位置。热点从图像的左上角开始。第一个值是热点向右移动时的像素数,第二个值是向下移动时的像素数。输入新值会显示新热点的位置。
10 更改 Hotspot 参数的值。 它决定了指针在图片中的实际位置。热点从图像的左上角开始。第一个值是热点向右移动时的像素数,第二个值是向下移动时的像素数。输入新值会显示新热点的位置。  11 保存创建的游标。 为此,请单击“文件”-“保存”或单击 ⌘ 命令+秒...现在您可以关闭光标创建窗口。
11 保存创建的游标。 为此,请单击“文件”-“保存”或单击 ⌘ 命令+秒...现在您可以关闭光标创建窗口。  12 双击创建的光标,该光标将显示在列表中。 将打开新光标的预览。双击光标以替换当前光标。
12 双击创建的光标,该光标将显示在列表中。 将打开新光标的预览。双击光标以替换当前光标。
警告
- 不要点击宣传光标的横幅广告和弹出窗口。这会使您面临被恶意软件感染计算机的风险。从知名且受信任的来源下载游标。