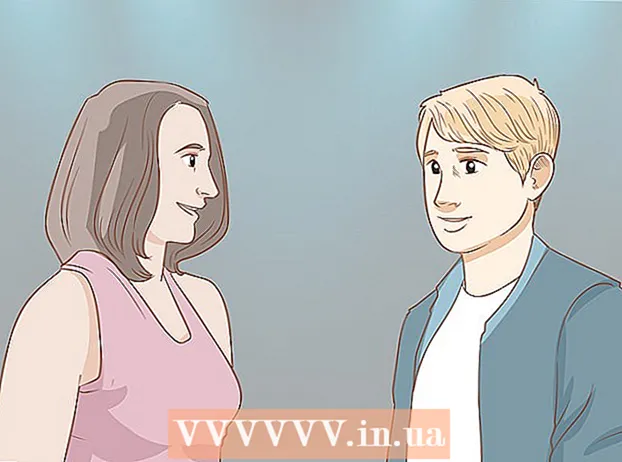作者:
Janice Evans
创建日期:
24 七月 2021
更新日期:
1 七月 2024
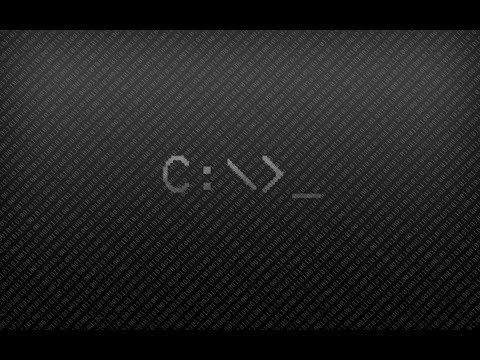
内容
有些人经常使用 Windows 命令提示符。但问题是每次运行命令行,其界面的外观都不一样。在本文中,您将学习如何更改命令行界面的外观,以及如何添加新字体。此外,我们将告诉您如何更改其他命令行设置。
脚步
方法 1 of 2:如何更改颜色和字体
 1 打开命令提示符。 为此,请单击“开始”>“运行”,输入“cmd”并单击“确定”。
1 打开命令提示符。 为此,请单击“开始”>“运行”,输入“cmd”并单击“确定”。  2 右键单击命令提示符窗口的顶部(标题),然后从菜单中选择属性。 您也可以按 ALT + SPACE + P。在打开的窗口中,您将找到常规、字体、排列和颜色选项卡。
2 右键单击命令提示符窗口的顶部(标题),然后从菜单中选择属性。 您也可以按 ALT + SPACE + P。在打开的窗口中,您将找到常规、字体、排列和颜色选项卡。  3 转到“常规”选项卡并选中“快速插入”旁边的框。 您现在可以在命令行上使用复制和粘贴功能。
3 转到“常规”选项卡并选中“快速插入”旁边的框。 您现在可以在命令行上使用复制和粘贴功能。 - 我们还建议您选中“放弃重复”旁边的框。
 4 单击“布局”选项卡。 在那里找到“屏幕缓冲区大小”和“窗口大小”部分。
4 单击“布局”选项卡。 在那里找到“屏幕缓冲区大小”和“窗口大小”部分。 - 在“窗口大小”部分,您可以设置活动窗口的大小。
- 在“屏幕缓冲区大小”部分,您可以设置屏幕缓冲区大小(最大值为 9999)。要查看屏幕缓冲区,您需要使用滚动条。
- 5 根据您的喜好指定屏幕缓冲区的大小。 通常,其宽度为 80,高度为 300。

 6 设置文本、背景和弹出窗口的颜色。 在“颜色”选项卡中执行此操作。在“选定颜色”部分,您可以使用数字指定颜色。例如,要设置深绿色,请在红线中输入 0,在绿线中输入 100,在蓝线中输入 0。
6 设置文本、背景和弹出窗口的颜色。 在“颜色”选项卡中执行此操作。在“选定颜色”部分,您可以使用数字指定颜色。例如,要设置深绿色,请在红线中输入 0,在绿线中输入 100,在蓝线中输入 0。  7 单击“字体”选项卡。 在那里您可以选择一种字体,即“Point fonts”(默认选择)或“Lucida Console”。在此阶段,只有这两种字体可用,但在下一节中,您将学习如何添加新字体。
7 单击“字体”选项卡。 在那里您可以选择一种字体,即“Point fonts”(默认选择)或“Lucida Console”。在此阶段,只有这两种字体可用,但在下一节中,您将学习如何添加新字体。
方法 2 of 2:如何添加新字体
 1 添加新字体。 单击“开始”>“运行”,键入“regedit”并单击“确定”。注册表编辑器窗口将打开。
1 添加新字体。 单击“开始”>“运行”,键入“regedit”并单击“确定”。注册表编辑器窗口将打开。  2 扩展分支: HKEY_LOCAL_MACHINESofwareMicrosoftWindowsNTCurrentVersionConsoleTrueTypeFont
2 扩展分支: HKEY_LOCAL_MACHINESofwareMicrosoftWindowsNTCurrentVersionConsoleTrueTypeFont  3 在继续之前阅读警告部分。 右键单击 TrueTypeFont 参数,然后单击新建 > 字符串参数。
3 在继续之前阅读警告部分。 右键单击 TrueTypeFont 参数,然后单击新建 > 字符串参数。  4 将创建的字符串参数命名为“00”(不带引号)。 将以下参数命名为“000”、“0000”等,并添加一个零。以这种方式命名参数,否则它将不起作用。
4 将创建的字符串参数命名为“00”(不带引号)。 将以下参数命名为“000”、“0000”等,并添加一个零。以这种方式命名参数,否则它将不起作用。  5 双击创建的参数。 在“值”行中,输入字体名称,例如“Courier New”。
5 双击创建的参数。 在“值”行中,输入字体名称,例如“Courier New”。  6 关闭注册表编辑器窗口,然后重新启动计算机。 启动命令提示符,打开其属性并转到“字体”选项卡 - 在那里您会找到一种新字体。
6 关闭注册表编辑器窗口,然后重新启动计算机。 启动命令提示符,打开其属性并转到“字体”选项卡 - 在那里您会找到一种新字体。  7 在命令行属性窗口中单击“确定”。 现在保存您的更改;为此,请选择以下选项之一:
7 在命令行属性窗口中单击“确定”。 现在保存您的更改;为此,请选择以下选项之一: - 应用于活动窗口。在这种情况下,只要您关闭当前的命令提示符窗口,所做的更改就会被删除。
- 保存所有具有相同名称的窗口。在这种情况下,更改将应用于您使用相同快捷方式打开的所有命令提示符窗口。也就是说,选择此选项可更改特定快捷方式的属性。
 8 右键单击命令提示符窗口的顶部(标题),然后从菜单中选择默认值。 打开的窗口将与“属性”窗口完全相同,但在此窗口中所做的任何更改都将应用于所有命令行窗口(与快捷方式无关)。
8 右键单击命令提示符窗口的顶部(标题),然后从菜单中选择默认值。 打开的窗口将与“属性”窗口完全相同,但在此窗口中所做的任何更改都将应用于所有命令行窗口(与快捷方式无关)。
提示
- 对于需要额外字体的程序员,我们建议您访问该站点。它有许多用于编程的字体(大部分是免费的)。
- 对于一个程序,您可以一次创建多个快捷方式,并且每个快捷方式都可以按照自己的方式进行自定义。
警告
- 在对注册表进行更改之前,请对其进行备份。由于您只会更改“控制台”参数,因此请仅复制此参数。为此,请右键单击该选项并单击导出,然后在 Windows 分区以外的分区上保存副本。这样,如果出现问题,可以恢复参数。