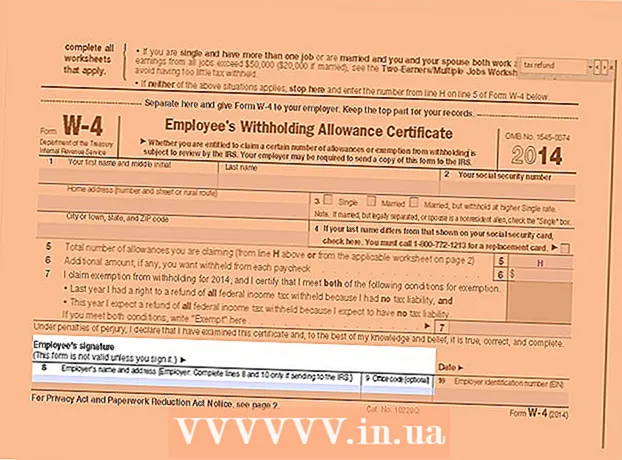作者:
William Ramirez
创建日期:
22 九月 2021
更新日期:
1 七月 2024

内容
- 脚步
- 方法 1(共 4 个):合并以适合 Excel 工作表
- 方法 2 of 4:定义用于合并 Excel 数据的类别
- 方法 3 of 4:使用公式合并 Excel 数据
- 方法 4(共 4 个):使用数据透视表函数
- 提示
Microsoft Office Excel 具有多种功能,可用于自定义包含重要数据的表格和图表。它还提供了组合和汇总来自多个文件(也称为工作表)的数据的有效方法。在 Excel 中合并数据的常用方法包括按位置、按类别、按公式或使用 Excel 的数据透视表功能合并。继续阅读以了解如何在 Excel 中合并数据,以便您的信息在需要创建报告时显示在主表上作为参考。
脚步
方法 1(共 4 个):合并以适合 Excel 工作表
 1 确保每张纸上的数据显示为列表。 确保删除所有空列和行,并且每一列都标有适当的信息。
1 确保每张纸上的数据显示为列表。 确保删除所有空列和行,并且每一列都标有适当的信息。 - 在单独的工作表上添加和排列每个列范围。但是,不要在您计划合并的主表上添加范围。
- 选择每个范围并通过选择“公式”选项卡,然后选择“命名范围”旁边的箭头来命名它们。在名称字段中输入范围的名称。
 2 准备好整合您的 Excel 数据。 单击要放置来自主表的合并数据的左上角单元格。
2 准备好整合您的 Excel 数据。 单击要放置来自主表的合并数据的左上角单元格。 - 从主表转到“数据”选项卡,然后选择“数据工具”组。选择合并。
- 从函数字段访问汇总函数列表以创建数据合并设置。
 3 在汇总函数中输入范围的名称。 单击添加按钮开始数据整合过程。
3 在汇总函数中输入范围的名称。 单击添加按钮开始数据整合过程。  4 刷新您的数据整合。 如果您想自动更新源数据,请选择源数据的链接字段。如果您希望手动更新合并数据,请取消选中此框。
4 刷新您的数据整合。 如果您想自动更新源数据,请选择源数据的链接字段。如果您希望手动更新合并数据,请取消选中此框。
方法 2 of 4:定义用于合并 Excel 数据的类别
 1 重复上述第一步的任务,将数据配置为列表。 在主表上,单击要放置合并数据的左上角单元格。
1 重复上述第一步的任务,将数据配置为列表。 在主表上,单击要放置合并数据的左上角单元格。  2 转到数据工具组。 找到数据选项卡,然后单击合并。使用功能字段中的汇总功能来选择数据合并的设置。命名每个范围,然后单击“添加”按钮以完成数据整合过程。重复此过程以更新如上所述的合并数据。
2 转到数据工具组。 找到数据选项卡,然后单击合并。使用功能字段中的汇总功能来选择数据合并的设置。命名每个范围,然后单击“添加”按钮以完成数据整合过程。重复此过程以更新如上所述的合并数据。
方法 3 of 4:使用公式合并 Excel 数据
 1 从主表开始。 输入或复制要用于合并 Excel 数据的行标题和列标题。
1 从主表开始。 输入或复制要用于合并 Excel 数据的行标题和列标题。  2 突出显示要合并结果的单元格。 在每张工作表上,输入引用您要合并的单元格的公式。在要包含信息的第一个单元格中,输入一个公式,例如:= SUM(部门 A!B2,部门 B!D4,部门 C!F8)。要合并所有单元格中的 Excel 数据,请输入公式,例如:= SUM(部门 A:部门 C!F8)
2 突出显示要合并结果的单元格。 在每张工作表上,输入引用您要合并的单元格的公式。在要包含信息的第一个单元格中,输入一个公式,例如:= SUM(部门 A!B2,部门 B!D4,部门 C!F8)。要合并所有单元格中的 Excel 数据,请输入公式,例如:= SUM(部门 A:部门 C!F8)
方法 4(共 4 个):使用数据透视表函数
 1 创建数据透视表。 此功能允许您合并来自多个范围的 Excel 数据,并能够根据需要重新组织类别。
1 创建数据透视表。 此功能允许您合并来自多个范围的 Excel 数据,并能够根据需要重新组织类别。 - 按键盘上的 Alt + D + P 启动数据透视表和数据透视图向导。选择多个合并范围,然后选择下一步。
- 选择“我将创建页面字段”命令并单击下一步。
- 转到折叠对话框以隐藏工作表上的对话框。在工作表上,选择一系列单元格,展开对话框,然后添加。在字段页面选项下方,输入 0 并选择下一步。
- 在工作表上选择一个位置以生成数据透视表,然后单击完成。
提示
- 借助数据透视表选项,您还可以使用向导通过以下字段合并 Excel 工作表数据:单页、多页或无页。