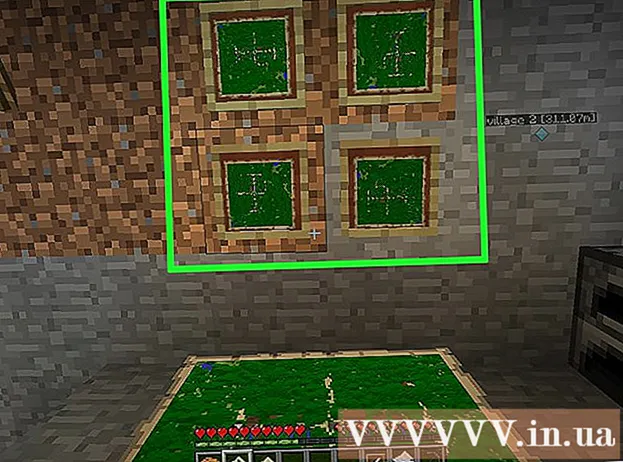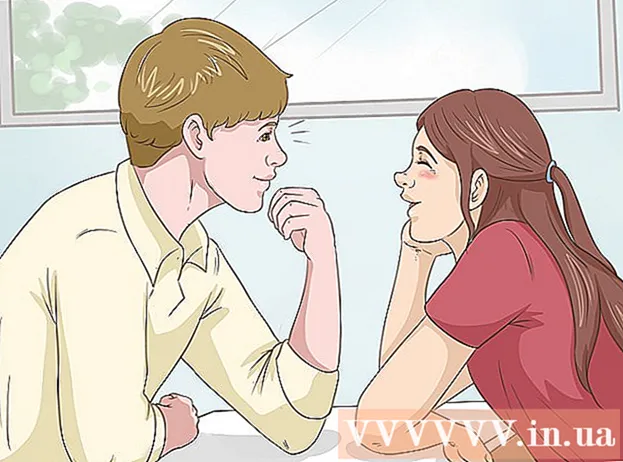作者:
Ellen Moore
创建日期:
11 一月 2021
更新日期:
1 七月 2024

内容
- 脚步
- 第 1 部分(共 4 部分):如何准备您的路由器
- 第 2 部分(共 4 部分):如何在 Windows 上安装服务器
- 第 3 部分(共 4 部分):如何在 Mac OS X 上安装服务器
- 第 4 部分(共 4 部分):如何连接到服务器
- 提示
- 警告
在本文中,我们将向您展示如何在 Windows 或 Mac OS X 计算机上创建和托管个人 Minecraft 服务器。要在 Minecraft PE 中创建服务器,您需要支付 Realms 订阅费用。
脚步
第 1 部分(共 4 部分):如何准备您的路由器
- 1 打开路由器配置页面. 这样做可以为计算机分配一个静态(永久)地址并转发(转发)用于 Minecraft 服务器的端口。要打开此页面,请在浏览器中输入路由器的地址。
- 由于配置页面的界面取决于路由器型号,请参阅路由器的说明(在线或纸上)以了解如何分配地址和配置端口转发。
- 2 登录(如有必要)。 输入您的用户名和/或密码以打开路由器的配置页面。
- 如果您尚未更改这些凭据但必须输入它们,请在路由器的说明中查找它们。
- 3 为您的计算机分配一个静态 IP 地址。 在这种情况下,计算机的 IP 地址不会改变,即您不必更改有关您的服务器的信息或重新配置端口转发:
- 找到连接到路由器的设备列表;
- 选择您的电脑;
- 如有必要,更改计算机编号。
- 4 保存您的更改。 点击“保存”或“苹果”;路由器将重新启动。
- 当路由器重新启动时,它会为计算机分配一个新地址;此外,路由器会在每次端口转发设置后重新启动,因此分配静态 IP 地址至关重要。
- 5 找到端口转发部分。 它通常位于“高级”部分下;如果没有,请在路由器的配置页面上查找指示的部分。
- 配置页面的界面取决于路由器的型号,因此在路由器的说明(在线或纸上)中,找到“端口转发”部分所在的位置。
- 6 创建一个名为“Minecraft”的新规则。 在某些路由器上,您只需要输入 我的世界 在描述字段中;对于其他人,您可能需要单击新建规则或类似选项,然后输入路由器详细信息。
- 7 输入计算机的静态 IP 地址。 在“IP”或“地址”行中输入您计算机的静态 IP 地址(通常为 192.168.2.number)。
- 8 选择“TCP 和 UDP”。 打开规则旁边的“TCP”或“UDP”菜单,然后单击“TCP & UDP”。
- 9 转发 Minecraft 端口。 进入 25565 在两个文本框中。
- 端口 25565 是 Minecraft 服务器使用的主要端口。
- 10 激活规则。 选中该框或单击打开按钮。
- 11 保存您的更改。 单击保存或 Apple。等待路由器重启。现在您可以开始在您的 Windows 或 Mac OS X 计算机上安装 Minecraft Server。
第 2 部分(共 4 部分):如何在 Windows 上安装服务器
- 1 确保 Java 是最新的。 在 Internet Explorer 中访问 https://java.com/en/download/installed.jsp(其他浏览器将不起作用),然后单击“确认同意并继续”并按照屏幕上的说明进行操作。
- 如果您不更新 Java,您可能会遇到服务器托管问题。
- 2 安装 Java JDK(如果需要)。 运行 Java 命令需要 JDK:
- 转到 JDK 页面;
- 选中“Java SE Development Kit 8u171”标题下“接受许可协议”旁边的框;
- 单击标题“Windows x64”右侧的链接“jdk-8u171-windows-x64.exe”;
- 双击安装文件,然后按照屏幕上的说明进行操作。
- 3 下载服务器文件(JAR 文件)。 在计算机的 Web 浏览器中访问 https://minecraft.net/en-us/download/server,然后单击页面中间的“minecraft_server.1.13.jar”链接。
- 4 新建一个文件夹。 在桌面上右击,在菜单中选择新建,点击文件夹,输入 我的世界服务器 并按下 ↵ 输入.
- 5 将服务器文件移动到 Minecraft Server 文件夹。 将下载的 JAR 文件拖到 Minecraft Server 文件夹中。
- 您也可以单击服务器文件以将其选中,单击 控制+C,打开“我的世界服务器”文件夹,然后点击 控制+伏将文件粘贴到该文件夹中。
- 6 运行服务器文件。 双击“我的世界服务器”文件夹中下载的 JAR 文件(“服务器”文件)。此文件夹中将出现多个文件和文件夹。
- 7 接受使用条款。 在 Minecraft Server 文件夹中,找到文本文件“eula”,然后:
- 双击文件“eula”;
- 将“eula = false”行替换为“eula = true”;
- 点击 控制+秒保存更改;
- 关闭文件“eula”。
- 8 双击服务器文件(下载的 JAR 文件)。 它将继续在弹出窗口中运行,并且其他文件将出现在 Minecraft Server 文件夹中。
- 9 关闭时关闭服务器。 当弹出窗口底部显示“完成!”时(完成),点击窗口左下角的文本框,输入 停止 并按下 ↵ 输入.
- 10 找到“server.properties”文件。 它位于 Minecraft Server 文件夹中。
- 11 重命名文件。 右键单击 server.properties 文件,单击重命名,删除句点,然后单击 ↵ 输入...此文件现在将命名为“serverproperties”,以便您可以打开它。
- 12 打开“服务器属性”文件。 双击它,然后从菜单中双击记事本。
- 13 将计算机的静态 IP 地址添加到文件中。 找到“server-ip =”这一行,然后输入(在“=”符号后)您计算机的静态IP地址。
- 例如,如果您计算机的静态 IP 地址为“192.168.2.30”,则该行将如下所示: 服务器 IP = 192.168.2.30.
- 14 保存文件。 点击 控制+秒,然后关闭记事本。
- 15 创建批处理文件。 服务器可以通过双击“服务器”文件启动,但服务器将使用计算机上有限的 RAM。要解决此问题,请在 Minecraft Server 文件夹中创建一个批处理文件:
- 打开记事本(您可能需要单击开始
 并介绍 笔记本找到记事本);
并介绍 笔记本找到记事本); - 进入 java -Xmx3G -Xms1G -jar server.jar 在记事本中;
- 点击文件>另存为;
- 进入 运行.bat 在“文件名”行中;
- 打开“文件类型”菜单并选择“所有文件”;
- 选择“Minecraft Server”作为保存文件的文件夹;
- 单击“保存”。
- 打开记事本(您可能需要单击开始
第 3 部分(共 4 部分):如何在 Mac OS X 上安装服务器
- 1 确保 Java 是最新的。 转到 https://java.com/en/download/,单击免费 Java 下载,打开安装文件并按照屏幕上的说明进行操作。
- 如果您不更新 Java,您可能会遇到服务器托管问题。
- 2 安装 Java JDK(如果需要)。 运行 Java 命令需要 JDK:
- 转到 JDK 页面;
- 选中“Java SE Development Kit 8u171”标题下“接受许可协议”旁边的框;
- 单击“Mac OS X x64”右侧的链接“jdk-8u171-macosx-x64.dmg”;
- 双击 DMG 文件,然后将 Java 图标拖到 Applications 文件夹;
- 按照屏幕上的说明操作。
- 3 下载服务器文件(JAR 文件)。 在计算机的 Web 浏览器中访问 https://minecraft.net/en-us/download/server,然后单击页面中间的“minecraft_server.1.13.jar”链接。
- 4 新建一个文件夹。 点击桌面,点击文件>新建文件夹,输入 我的世界服务器 并按下 ⏎ 返回.
- 5 将服务器文件移动到 Minecraft Server 文件夹。 将下载的 JAR 文件拖到 Minecraft Server 文件夹中。
- 您也可以单击服务器文件以将其选中,单击 ⌘ 命令+C,打开“我的世界服务器”文件夹,然后点击 ⌘ 命令+伏将文件粘贴到该文件夹中。
- 6 运行服务器文件。 双击“我的世界服务器”文件夹中下载的 JAR 文件(“服务器”文件)。此文件夹中将出现多个文件和文件夹。
- 7 接受使用条款。 在 Minecraft Server 文件夹中,找到文本文件“eula”,然后:
- 双击文件“eula”;
- 将“eula = false”行替换为“eula = true”;
- 点击 ⌘ 命令+秒保存更改;
- 关闭文件“eula”。
- 8 双击服务器文件(下载的 JAR 文件)。 它将继续在弹出窗口中运行,并且其他文件将出现在 Minecraft Server 文件夹中。
- 9 关闭时关闭服务器。 当弹出窗口底部显示“完成!”时(完成),点击窗口左下角的文本框,输入 停止 并按下 ↵ 输入.
- 10 找到“server.properties”文件。 它位于 Minecraft Server 文件夹中。
- 11 打开“服务器属性”文件。 单击它,然后单击“文件”>“打开方式”>“文本编辑”。
- 如果您无法打开文件,请单击它,单击文件 > 重命名,删除服务器和属性之间的点(您可能首先需要单击名称行右侧的向下箭头并取消选中隐藏扩展名),然后单击保存。
- 12 将计算机的静态 IP 地址添加到文件中。 找到“server-ip =”这一行,然后输入(在“=”符号后)你电脑的静态IP地址。
- 例如,如果您计算机的静态 IP 地址为“192.168.2.30”,则该行将如下所示: 服务器 IP = 192.168.2.30.
- 13 保存文件。 点击 ⌘ 命令+秒然后单击窗口左上角的红色圆圈关闭 TextEdit。
- 14 创建批处理文件。 服务器可以通过双击“服务器”文件启动,但服务器将使用计算机上有限的 RAM。要解决此问题,请在 Minecraft Server 文件夹中创建一个批处理文件:
- 打开聚光灯
 , 进入 文本编辑, 双击“TextEdit”,然后单击“New Document”;
, 进入 文本编辑, 双击“TextEdit”,然后单击“New Document”; - 进入 java -Xmx3G -Xms1G -jar server.jar 在文本编辑中;
- 点击格式>转换为纯文本>确定;
- 点击“文件”>“保存”;
- 进入 跑步 在“名称”行中,然后单击“名称”行右侧的向下箭头;
- 取消选中“隐藏扩展名”旁边的框,然后在“名称”行中将文件扩展名从“.txt”更改为 。命令;
- 选择“Minecraft Server”作为保存文件的文件夹,点击“保存”,然后点击“使用.command”。
- 打开聚光灯
第 4 部分(共 4 部分):如何连接到服务器
 1 找出您计算机的公共 IP 地址。 您将把这个地址告诉想要连接到您的服务器的朋友。请记住,知道此地址的任何人都可以加入您的游戏。
1 找出您计算机的公共 IP 地址。 您将把这个地址告诉想要连接到您的服务器的朋友。请记住,知道此地址的任何人都可以加入您的游戏。 - 如果您的朋友与您在同一个网络中,请向他们提供您计算机的静态 IP 地址。
- 2 使用生成的批处理文件启动服务器。 关闭服务器(如果正在运行),双击您在“Minecraft Server”文件夹中创建的“run”文件,然后等待服务器启动。
- 当服务器运行时,它的窗口必须保持打开状态。
- 3 启动我的世界。 双击 Grass Ground Block 图标,然后单击 Launcher 窗口底部的 Play。
- 如果系统提示您登录(当您长时间不打开游戏时会出现这种情况),请输入您的电子邮件地址和密码。
- 4 点击 在线游戏. 此选项位于 Minecraft 菜单上。
- 5 点击 添加服务器. 您将在窗口的右下方找到此选项。
- 6 输入服务器名称。 在窗口顶部的“服务器名称”行中执行此操作。
- 7 输入您的计算机地址。 在“服务器地址”行中,输入计算机的静态 IP 地址。
- 8 点击 准备好. 此按钮位于窗口底部。将创建服务器。
- 9 选择一个服务器。 单击窗口顶部的服务器名称。
- 10 点击 连接. 此按钮位于窗口底部。您服务器的游戏世界将打开。
- 11 邀请好友加入游戏。 为此,请将您计算机的公共 IP 地址发送给 19 位朋友,并要求他们执行以下操作:
- 打开 Minecraft 并点击“多人游戏”;
- 点击“直接连接”;
- 输入计算机的公共IP地址(不是静态IP地址,如果朋友与您连接到同一网络,则输入该地址);
- 单击“连接”。
- 12 关闭防火墙 计算机(如有必要)。 如果您的朋友无法加入您的游戏,请执行此操作。请记住,这会使您的计算机容易受到恶意用户的攻击,因此只有在与受信任的人一起玩时才关闭防火墙。
提示
- 计算机速度越快,能够连接到服务器的玩家就越多(最多 20 名玩家)。
- 通过以太网电缆托管服务器比通过无线网络托管要安全得多。
警告
- 通过路由器打开端口会增加有人能够访问您的网络的可能性。
- 如果计算机关闭或死机,服务器将停止工作。