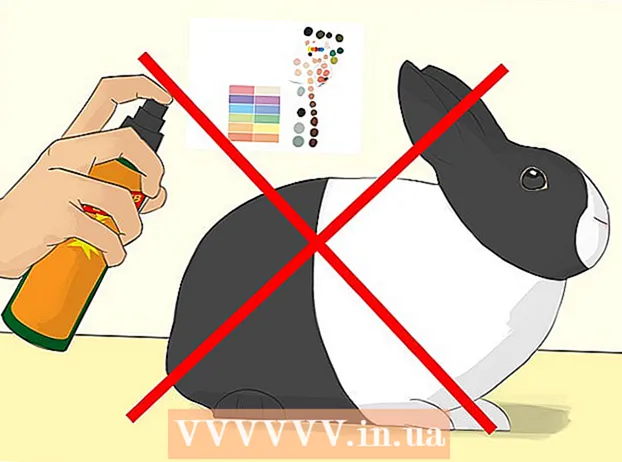作者:
Gregory Harris
创建日期:
16 四月 2021
更新日期:
1 七月 2024

内容
路由器是家庭网络的核心。正确配置的路由器将保护您的私人信息免遭窥探,帮助您通过互联网安全地连接家中的所有设备,并防止儿童访问他们不应该看到的信息。按照以下说明操作,几分钟后您就可以设置您的路由器了。
脚步
方法 1(共 4 个):第 1 部分:连接到路由器
 1 将路由器连接到您的计算机和调制解调器。 使用网线将调制解调器连接到路由器上的 WAN/WLAN/Internet 端口,并将计算机连接到路由器上的端口“1”、“2”、“3”或“4”。
1 将路由器连接到您的计算机和调制解调器。 使用网线将调制解调器连接到路由器上的 WAN/WLAN/Internet 端口,并将计算机连接到路由器上的端口“1”、“2”、“3”或“4”。  2 打开您的网络浏览器。 路由器配置页面可通过浏览器从连接到同一网络的任何计算机访问。设置路由器时,从已经使用网线连接路由器的计算机连接时,可以达到最佳效果。
2 打开您的网络浏览器。 路由器配置页面可通过浏览器从连接到同一网络的任何计算机访问。设置路由器时,从已经使用网线连接路由器的计算机连接时,可以达到最佳效果。  3 输入路由器的地址。 路由器设置可通过网络浏览器访问。在浏览器的地址栏中输入路由器的IP地址。 IP 地址因制造商而异,但大多数都相同或非常相似。以下是主要最受欢迎的制造商和相应的IP地址:
3 输入路由器的地址。 路由器设置可通过网络浏览器访问。在浏览器的地址栏中输入路由器的IP地址。 IP 地址因制造商而异,但大多数都相同或非常相似。以下是主要最受欢迎的制造商和相应的IP地址: - Linksys - http://192.168.1.1
- 3Com - http://192.168.1.1
- D-Link - http://192.168.0.1
- 贝尔金 - http://192.168.2.1
- 网件 - http://192.168.1.1
- 对于大多数路由器,地址印在文档中或路由器本身的不干胶标签上。您还可以在制造商的网站上查看路由器的地址。
 4 输入您的用户名和密码。 在进入路由器设置页面之前,您需要输入您的用户名和密码。大多数路由器都配置了默认用户名和密码。有些路由器不需要您输入此信息。
4 输入您的用户名和密码。 在进入路由器设置页面之前,您需要输入您的用户名和密码。大多数路由器都配置了默认用户名和密码。有些路由器不需要您输入此信息。 - 默认用户名和密码将列在路由器的文档中。它们也可以打印在路由器本身上。
- 最常用的默认名称之一是“admin”。
- 最常用的密码是“admin”或“password”。
 5 如果您无法进入设置页面,请重新启动路由器。 如果您拥有所需的用户名和密码,但仍然无法进入路由器设置,您可以恢复出厂设置以撤消所做的任何更改。如果您使用的是旧路由器或忘记了旧数据,这会很方便。
5 如果您无法进入设置页面,请重新启动路由器。 如果您拥有所需的用户名和密码,但仍然无法进入路由器设置,您可以恢复出厂设置以撤消所做的任何更改。如果您使用的是旧路由器或忘记了旧数据,这会很方便。 - 您可以通过按住路由器上的“重置”按钮将路由器重置为出厂设置。通常这个按钮很小,安装在一个凹槽中,所以只能用针或回形针按下。在某些路由器上,此按钮更易于访问。
- 按下后,等待 30-60 秒,然后再次尝试输入路由器地址和用户名/密码组合。
 6 输入新的用户名和密码。 保留默认用户名和密码是相当不安全的,因此您需要在安装路由器后立即更改它们。这通常可以在路由器设置的“管理”部分完成。
6 输入新的用户名和密码。 保留默认用户名和密码是相当不安全的,因此您需要在安装路由器后立即更改它们。这通常可以在路由器设置的“管理”部分完成。 - 选择一个你记得很清楚的用户名和密码。密码应包含数字和符号以使其更安全。
方法 2(共 4 个):第二部分:设置您的无线网络
 1 检查您的互联网设置。 在 Internet、设置或主页部分,检查 IP 地址、DCHP 和 DNS 设置是否正确。通常,这些设置是自动设置的,除非您的 ISP 另行通知。
1 检查您的互联网设置。 在 Internet、设置或主页部分,检查 IP 地址、DCHP 和 DNS 设置是否正确。通常,这些设置是自动设置的,除非您的 ISP 另行通知。 - 许多路由器的设置中有一个按钮,用于在“Internet”菜单页面上测试连接。单击它以检查所有设置是否正确。
 2 打开无线设置。 该菜单可以称为无线、无线设置、基本设置等。此页面显示 SSID、频道、加密和其他设置。
2 打开无线设置。 该菜单可以称为无线、无线设置、基本设置等。此页面显示 SSID、频道、加密和其他设置。  3 设置网络名称。 找到标有 SSID 的框。这是您的网络名称,它将出现在您的无线设备可用的网络列表中。不要选择您的个人信息作为网络名称,因为此名称对所有人可见。
3 设置网络名称。 找到标有 SSID 的框。这是您的网络名称,它将出现在您的无线设备可用的网络列表中。不要选择您的个人信息作为网络名称,因为此名称对所有人可见。 - 确保选中启用 SSID 广播复选框。
- 通道必须设置为自动。如果您所在地区有多个无线网络,您的路由器将自动切换到免费频道。
 4 选择加密您的无线网络。 它也可以称为“安全选项”。您可以在此处选择加密方法来保护您的网络。以下设置适用于大多数路由器:WEP、WPA-PSK 和 WPA2-PSK。
4 选择加密您的无线网络。 它也可以称为“安全选项”。您可以在此处选择加密方法来保护您的网络。以下设置适用于大多数路由器:WEP、WPA-PSK 和 WPA2-PSK。 - WPA2 是最安全的加密方法,如果您的所有设备都支持此格式,则应使用该方法。只有相当老的设备不支持 WPA2。
 5 选择密码。 密码是您在将设备连接到网络时键入的内容。强密码将有助于保护您的网络免受不必要的入侵。您的网络必须受密码保护。
5 选择密码。 密码是您在将设备连接到网络时键入的内容。强密码将有助于保护您的网络免受不必要的入侵。您的网络必须受密码保护。  6 应用您的设置。 选择 SSID、加密类型和密码后,单击应用或保存按钮以启动无线网络。几秒钟后,您的路由器将被配置,无线网络将出现在您设备的可用网络列表中。
6 应用您的设置。 选择 SSID、加密类型和密码后,单击应用或保存按钮以启动无线网络。几秒钟后,您的路由器将被配置,无线网络将出现在您设备的可用网络列表中。
方法 3 of 4:第三部分:端口转发
 1 打开端口转发菜单。 通常,可以在路由器配置页面的“高级”部分找到此项。
1 打开端口转发菜单。 通常,可以在路由器配置页面的“高级”部分找到此项。  2 添加新服务或规则。 单击按钮添加自定义服务。这将打开一个表单,您可以在其中输入有关端口转发的信息。
2 添加新服务或规则。 单击按钮添加自定义服务。这将打开一个表单,您可以在其中输入有关端口转发的信息。 - 名称/服务名称是您要为其转发端口的程序的名称。使用此名称只是为了您的方便,以便您可以在列表中找到它。
- 协议 - TCP、UDP 和 TCP/UDP 可供选择。要选择所需的选项,请参阅您为其转发端口的程序。
- 外部起始端口是您要打开的端口范围中的第一个。
- 外部结束端口是您要打开的范围内的最后一个端口。如果您要打开一个端口,请在两个字段中输入相同的端口。
- 选中该框以对内部端口使用相同的端口范围,或在内部端口的字段中输入相同的信息。
- 内部 IP 是您要为其打开端口的计算机的 IP 地址。为了确定您设备的 IP 地址,您需要阅读运行 Windows 或 Mac OS X 操作系统的计算机的相应文章。
 3 保存或应用规则。 几秒钟后,设置将生效。现在该程序将能够使用您指定的计算机上的开放端口。
3 保存或应用规则。 几秒钟后,设置将生效。现在该程序将能够使用您指定的计算机上的开放端口。
方法 4(共 4 个):第四部分:阻止网站
 1 打开“阻止站点”菜单。 这些设置可以在路由器配置菜单的“安全”或“家长控制”下找到。您可以阻止从您网络上的任何设备访问站点,但是,您也可以允许特定设备访问此类站点。您还可以设置阻塞时间表,这在需要做功课或需要专注于工作时特别方便。
1 打开“阻止站点”菜单。 这些设置可以在路由器配置菜单的“安全”或“家长控制”下找到。您可以阻止从您网络上的任何设备访问站点,但是,您也可以允许特定设备访问此类站点。您还可以设置阻塞时间表,这在需要做功课或需要专注于工作时特别方便。  2 将该站点添加到阻止列表。 设置将根据您使用的路由器型号而有所不同。一些路由器允许关键字阻止以及阻止特定站点。列出您要阻止访问的站点。
2 将该站点添加到阻止列表。 设置将根据您使用的路由器型号而有所不同。一些路由器允许关键字阻止以及阻止特定站点。列出您要阻止访问的站点。  3 允许信任组中的计算机访问被阻止的站点。 您可以选中该框以添加可以访问被阻止站点的受信任 IP 地址列表。这对于希望访问禁止儿童访问的网站的父母很有用。
3 允许信任组中的计算机访问被阻止的站点。 您可以选中该框以添加可以访问被阻止站点的受信任 IP 地址列表。这对于希望访问禁止儿童访问的网站的父母很有用。 - 选中该框后,输入将能够访问被阻止站点的 IP 地址列表。为此,请参阅文章“如何查找计算机的内部 IP 地址”。
 4 设置阻塞时间表。 此部分可以与阻止列表设置分开放置。您可以选择在一周中的哪一天激活阻止,以及激活阻止的时间。输入所有数据后,单击“应用”按钮。
4 设置阻塞时间表。 此部分可以与阻止列表设置分开放置。您可以选择在一周中的哪一天激活阻止,以及激活阻止的时间。输入所有数据后,单击“应用”按钮。