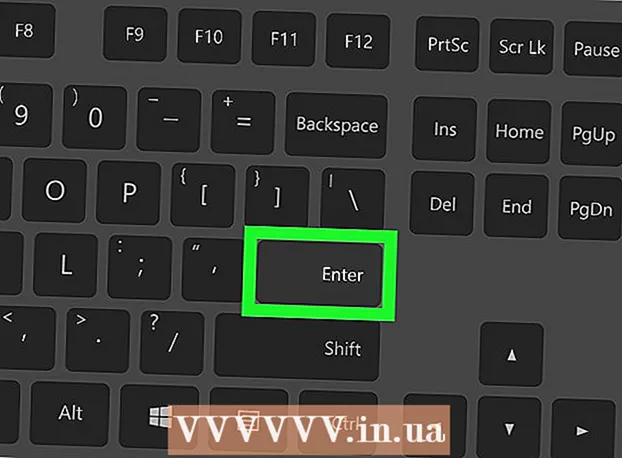作者:
Carl Weaver
创建日期:
1 二月 2021
更新日期:
3 七月 2024

内容
了解如何在 iPhone、iPad 或 Mac(OS Sierra 或更高版本)上设置 Siri 个人助理。
脚步
方法 1(共 2 个):在 iPhone 或 iPad 上
- 1 启动设置应用程序。 单击主屏幕上的灰色齿轮图标 (⚙️)。
- 确保您的设备已连接到无线或移动网络并且离线模式已关闭。要使 Siri 工作,您需要访问互联网。
- 2 向下滚动并点按 Siri。 此选项与常规和电池位于同一部分。
- 3 将 Siri 旁边的滑块移动到打开位置。 它会变成绿色。
- 打开锁定屏幕共享以在手机锁定时使用 Siri。
- 打开“聆听嘿 Siri”以通过说“嘿 Siri”来激活 Siri。
- 4 单击语言。 它位于菜单的最后一部分。
- 5 选择语言。 为此,请触摸所需的语言。
- 6 单击 Siri。 它位于屏幕的左上角。
- 7 点击信息。 它位于菜单的最后一部分。
- 8 单击您的联系信息。 这将告诉 Siri 哪些信息属于您。
- Siri 使用联系人信息按姓名拨号并执行各种命令,例如发送电子邮件。
- 如果您的设备没有您的联系人,请启动通讯录应用程序(在主屏幕上),点击 +,输入您的联系信息,然后点击完成。
- 9 单击 Siri。 它位于屏幕的左上角。
- 10 轻点 Siri 语音。 它位于菜单的最后一部分。使用此菜单选择 Siri 声音(男性或女性)。您还可以在此处选择以下重音之一(如果选择英语作为 Siri 的语言):
- 美国人;
- 澳大利亚;
- 英国;
- 11 单击 Siri。 它位于屏幕的左上角。主要的 Siri 设置页面将打开。
- 12 点击音频反馈。 它位于屏幕底部附近。选择 Siri 何时回答您的请求:
- 点按始终让 Siri 始终接听。
- 当您的手机未处于静音或振动模式时,轻点“有声”可让 Siri 接听。它不会影响 Hey Siri、蓝牙扬声器或 CarPlay。
- 轻点“免提电话”可让 Siri 仅在您说“嘿 Siri”或使用蓝牙扬声器或 CarPlay 时接听。
- 13 轻点 Siri。 它位于屏幕的左上角。
- 14 单击应用程序支持。 它位于屏幕底部。
- 15 选择要与 Siri 配合使用的应用程序。 为此,请将所需应用程序旁边的滑块移动到“启用”(绿色)位置。
- 16 按住主页按钮。 这样做直到屏幕显示“我有什么帮助?”。
- 如果您已打开锁定屏幕访问功能,则可以从锁定屏幕执行此操作。
- 如果您已打开 Hey Siri,只需说 Hey Siri 即可激活 Siri。
- 17 对着麦克风说出您的请求。 Siri 现已设置完毕,可以在您的 iPhone 或 iPad 上使用了。
方法 2 of 2:在 Mac OS Sierra 和更新版本上
- 1 点击苹果菜单。 它是屏幕左上角的 图标。
- 2 单击系统偏好设置。 它位于菜单的第二部分。
- 3 单击 Siri。 它位于菜单的左下角。
- 4 选中打开 Siri 旁边的框。 它位于窗口的左窗格中。
- 5 单击“语言”菜单。 它位于窗口右侧窗格的顶部。
- 6 选择语言。 单击所需的语言。
- 7 选中在菜单栏中显示 Siri 旁边的框。 它靠近窗口右窗格的底部。
- 8 关闭窗口。 点击左上角的红点。 Siri 现在已在您的 Mac 上启用。
- 9 使用以下选项自定义 Siri:
- Siri 语音 - 选择 Siri 语音;
- 音频反馈 — 选择 Siri 何时回答您的请求;
- “麦克风” - 选择用于接收语音请求的麦克风;
- 键盘快捷键 - 选择可用于 Siri 的键盘快捷键(默认情况下,这是 ⌥ 选项 + 空间).
- 10 退出 Siri 菜单。 单击窗口左上角的红点。
- 11 启动联系人应用程序。 它是一个棕色图标,右侧有一个人的轮廓和彩色标签。
- 12 单击您的联系信息。 Siri 使用联系人信息按姓名拨号并执行各种命令,例如发送电子邮件。
- 如果您的计算机没有您的联系信息,请单击 +,输入您的联系信息,然后单击完成。
- 13 单击卡片。 它位于屏幕顶部的菜单栏中。
- 14 单击这是我的卡。 此选项位于屏幕中间。 Siri 现在知道您的联系信息。
- 15 单击 Siri 图标。 它是菜单栏右侧的一个彩色圆圈。
- 您也可以按键盘快捷键 ⌥ 选项+空间.
- 16 对着麦克风说出您的请求。 Siri 现已设置完毕并可在您的 Mac 上使用。
提示
- 在您开车或忙碌时,使用 Siri 发送信息或拨打号码。
- 您可以在 Mac OS Sierra 安装过程中打开电脑版 Siri。
警告
- 允许从锁定屏幕访问 Siri 会产生安全问题。