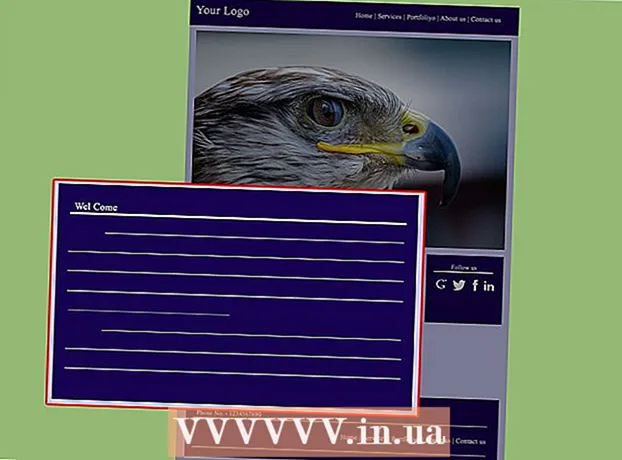作者:
Carl Weaver
创建日期:
25 二月 2021
更新日期:
1 七月 2024

内容
PCSX2 模拟器允许您在计算机上运行 Playstation 2 游戏。控制键在您第一次启动程序时配置,您将获得两个操纵杆插件:LilyPad 和 Pokopom。不像 Pokopom 只支持操纵杆(除了压敏等高级功能),LilyPad 支持键盘和鼠标输入。初始配置完成后,您可以在“设置”菜单中更改活动插件或重置键绑定。
脚步
方法 1 of 2:使用 LilyPad
 1 将输入设备连接到计算机。 LilyPad 可以使用键盘、鼠标、Xbox 360 控制器和第三方控制器作为控制器。
1 将输入设备连接到计算机。 LilyPad 可以使用键盘、鼠标、Xbox 360 控制器和第三方控制器作为控制器。  2 下载并运行 PCSX2。 转至 http://pcsx2.net/download.html 并选择适合您平台的安装程序。该程序的首次启动将伴随一个设置向导。
2 下载并运行 PCSX2。 转至 http://pcsx2.net/download.html 并选择适合您平台的安装程序。该程序的首次启动将伴随一个设置向导。  3 选择语言。 默认情况下将选择系统语言。单击“下一步”继续配置插件。
3 选择语言。 默认情况下将选择系统语言。单击“下一步”继续配置插件。  4 从“PAD”下拉菜单中选择“LilyPad”。 PAD 菜单在插件列表中排在第二位。
4 从“PAD”下拉菜单中选择“LilyPad”。 PAD 菜单在插件列表中排在第二位。  5 单击 PAD 菜单右侧的配置以导航到用于配置 LilyPad 插件的选项列表。
5 单击 PAD 菜单右侧的配置以导航到用于配置 LilyPad 插件的选项列表。 6 选择“垫 1”。 此选项卡位于窗口顶部,用于自定义连接设备的控制键。窗口右侧是交互式按钮,允许您为 PS2 控制器上的每个按钮分配一个键。
6 选择“垫 1”。 此选项卡位于窗口顶部,用于自定义连接设备的控制键。窗口右侧是交互式按钮,允许您为 PS2 控制器上的每个按钮分配一个键。  7 按 按钮进入编辑模式。 例如,要为 PS2 控制器上的三角形按钮分配一个键,请按三角形。
7 按 按钮进入编辑模式。 例如,要为 PS2 控制器上的三角形按钮分配一个键,请按三角形。  8 按下要绑定到此按钮的键或按钮。 新配置将出现在窗口左侧的已保存绑定列表中。
8 按下要绑定到此按钮的键或按钮。 新配置将出现在窗口左侧的已保存绑定列表中。  9 对控制器上的其他按钮重复相同的步骤。 没有键绑定的按钮将不起作用。
9 对控制器上的其他按钮重复相同的步骤。 没有键绑定的按钮将不起作用。  10 调整灵敏度”(可选)。 灵敏度滑块位于首选项窗口的配置绑定部分。将滑块向左移动可降低灵敏度,向右移动可提高灵敏度。
10 调整灵敏度”(可选)。 灵敏度滑块位于首选项窗口的配置绑定部分。将滑块向左移动可降低灵敏度,向右移动可提高灵敏度。 - 可以为所有按钮调整灵敏度,但通常最有效的是通过触发器或模拟摇杆运动来捕捉部分按钮按下。
- 同样,您可以使用“死区/不敏感”滑块设置等待窗口,在该窗口内程序不会注册部分按键。
 11 打开并配置“Turbo”(可选)。 在首选项的捕捉选项部分中选中 Turbo 旁边的框以启用 Turbo 模式。
11 打开并配置“Turbo”(可选)。 在首选项的捕捉选项部分中选中 Turbo 旁边的框以启用 Turbo 模式。 - Turbo 模式可重现按下按钮时的快速按下。对于需要快速按下按钮的游戏来说,这是一个有用的功能,但在需要按住按钮的情况下,这将是一个障碍。
 12 单击删除选定项(可选)。 从左侧列表中选择一个锚点,然后单击此按钮以删除该锚点。
12 单击删除选定项(可选)。 从左侧列表中选择一个锚点,然后单击此按钮以删除该锚点。 - 全部清除按钮将删除所有链接。请记住,此操作不会重置您的更改,但会删除设备的所有绑定。
 13 配置第二个输入设备(可选)。 选择“Pad 2”并重复前面的步骤为第二个用户配置按钮。
13 配置第二个输入设备(可选)。 选择“Pad 2”并重复前面的步骤为第二个用户配置按钮。  14 如果遇到问题,请更改输入 API。 要进行故障排除,请打开“常规”选项卡并尝试为您正在使用的输入类型切换 API。替代命令处理程序可能更好地与特定输入设备配合使用。
14 如果遇到问题,请更改输入 API。 要进行故障排除,请打开“常规”选项卡并尝试为您正在使用的输入类型切换 API。替代命令处理程序可能更好地与特定输入设备配合使用。 - API参数按输入设备划分:键盘、鼠标和游戏设备(控制器)。
 15 单击应用或确定以保存设置。 “确定”按钮将关闭窗口。
15 单击应用或确定以保存设置。 “确定”按钮将关闭窗口。
方法 2 of 2:使用 Pokopom
 1 将输入设备连接到计算机。 Pokopom 仅支持控制器输入,并且可以启用振动和压力敏感等功能。 Pokopom 还支持吉他风格的控制器,如吉他英雄游戏中使用的控制器。
1 将输入设备连接到计算机。 Pokopom 仅支持控制器输入,并且可以启用振动和压力敏感等功能。 Pokopom 还支持吉他风格的控制器,如吉他英雄游戏中使用的控制器。  2 下载并运行 PCSX2。 转至 http://pcsx2.net/download.html 并选择适合您平台的安装程序。该程序的首次启动将伴随一个设置向导。
2 下载并运行 PCSX2。 转至 http://pcsx2.net/download.html 并选择适合您平台的安装程序。该程序的首次启动将伴随一个设置向导。  3 选择语言。 默认情况下将选择系统语言。单击“下一步”继续配置插件。
3 选择语言。 默认情况下将选择系统语言。单击“下一步”继续配置插件。  4 从“PAD”下拉菜单中选择“Pokopom”。 PAD 菜单在插件列表中排在第二位。
4 从“PAD”下拉菜单中选择“Pokopom”。 PAD 菜单在插件列表中排在第二位。  5 单击 PAD 菜单右侧的配置以转到配置 Pokopom 插件的选项列表。
5 单击 PAD 菜单右侧的配置以转到配置 Pokopom 插件的选项列表。 6 选择 Xinput 控制器。 在窗口左上角的 Xinput Controller 下选择设备。如果您只将一个游戏手柄连接到计算机,请不要更改此值。
6 选择 Xinput 控制器。 在窗口左上角的 Xinput Controller 下选择设备。如果您只将一个游戏手柄连接到计算机,请不要更改此值。 - Xinput 支持使用 Xbox360 控制器自动模拟 PS2 控制器。这些按钮将自动映射到 PS2 控制器上的对应按钮。
- Xinput 与 Pokopom 捆绑在一起,因此您无需单独下载。
- 对于次要按钮重新映射,在 Misc 类别中选择 Swap [X] [O] 按钮以将两个功能交换在一起。
 7 调整模拟操纵杆轴的方向。 在位于窗口右下角的“左摇杆”和“右摇杆”部分中,您可以更改左/右和 x/y 轴,它们负责模拟摇杆的方向。
7 调整模拟操纵杆轴的方向。 在位于窗口右下角的“左摇杆”和“右摇杆”部分中,您可以更改左/右和 x/y 轴,它们负责模拟摇杆的方向。 - 调整轴的能力通常在每个游戏中都可用,因此只有在您希望设置在所有游戏和菜单功能中保持一致时才进行更改。
 8 调整死区参数。 将 Deadzone 滑块向右移动以扩大当您移动模拟摇杆时程序将忽略输入的区域,或向左移动以缩小范围。
8 调整死区参数。 将 Deadzone 滑块向右移动以扩大当您移动模拟摇杆时程序将忽略输入的区域,或向左移动以缩小范围。 - Anti-Deadzone 滑块还可用于让模拟器尝试绕过游戏中已实现的死区。
- 每个模拟摇杆都有不同的死区设置。
 9 调整振动参数。 向左移动滑块可降低振动强度,向右移动可增加振动强度。
9 调整振动参数。 向左移动滑块可降低振动强度,向右移动可增加振动强度。 - 要使用此功能,请使用支持振动的游戏手柄。
- 此功能只会在支持它的游戏中产生振动。
 10 单击恢复默认值(可选)。 这会将所有参数重置为其原始值。由于无法更改按钮绑定,因此此时可以完成控制器配置。
10 单击恢复默认值(可选)。 这会将所有参数重置为其原始值。由于无法更改按钮绑定,因此此时可以完成控制器配置。  11 配置第二个输入设备(可选)。 选择左上角的“Controller 2”,重复前面的步骤,为第二个用户设置控制器。
11 配置第二个输入设备(可选)。 选择左上角的“Controller 2”,重复前面的步骤,为第二个用户设置控制器。  12 单击确定。 这将保存控制器配置并关闭设置窗口。
12 单击确定。 这将保存控制器配置并关闭设置窗口。
提示
- 用 LilyPad 绑定键时要小心。模拟器允许您将多个动作绑定到一个按钮/键,反之亦然。如果您错了,可能会在播放时造成一些混乱。
- Xbox 控制器在 Windows 中具有内置驱动程序支持。这避免了在模拟器上播放时潜在的兼容性问题。
- 如果遇到问题,请确保您的计算机满足支持模拟器的系统要求。