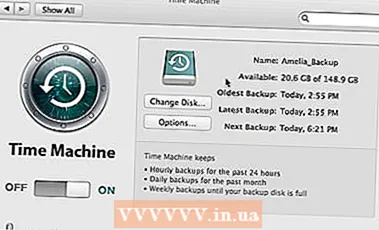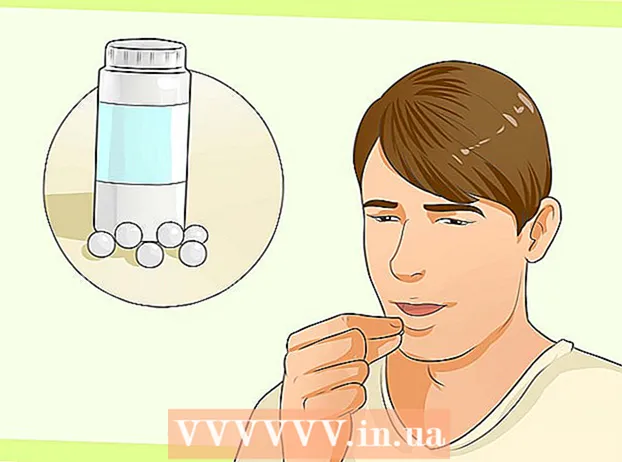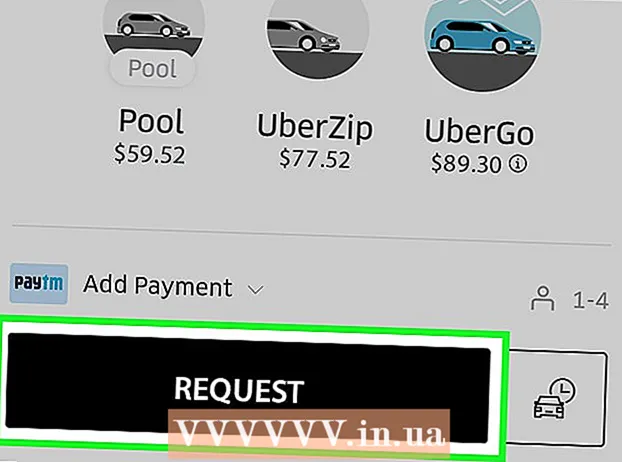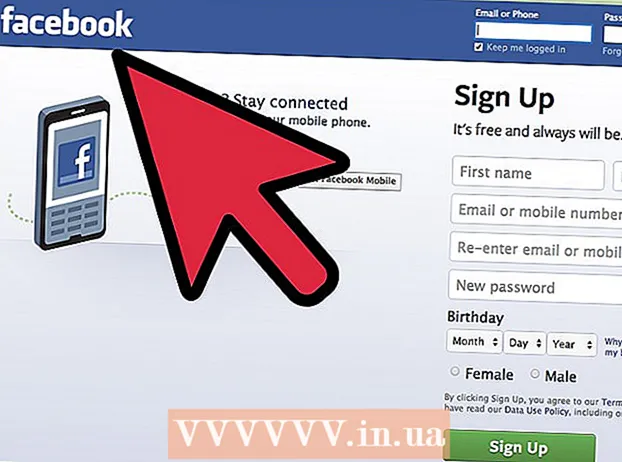作者:
Sara Rhodes
创建日期:
11 二月 2021
更新日期:
17 可能 2024

内容
本文将向您展示如何在Windows 7 计算机上更新显卡驱动程序,您可以使用设备管理器检查更新的驱动程序;如果找不到,请使用显卡软件或显卡制造商的网站下载驱动程序。
脚步
方法 1 of 3:显卡制造商网站
 1 确定您的显卡制造商。 显卡的名称可以在设备管理器中找到。如果您还没有使用过设备管理器或没有查看过显卡的相关信息,请执行以下操作:
1 确定您的显卡制造商。 显卡的名称可以在设备管理器中找到。如果您还没有使用过设备管理器或没有查看过显卡的相关信息,请执行以下操作: - 打开开始菜单,然后单击搜索栏。
- 进入 装置经理,然后从“开始”菜单中单击“设备管理器”。
- 通过双击展开显示适配器部分。
- 注意要更新的显卡的制造商和名称。
 2 打开显卡制造商的网站。 这一步取决于显卡制造商;以下是各大厂商的网站:
2 打开显卡制造商的网站。 这一步取决于显卡制造商;以下是各大厂商的网站: - 英伟达 - https://www.nvidia.com/ru-ru/
- AMD - https://www.amd.com/ru/
- 外星人 - https://www.alienware.com/
- 如果您不知道制造商网站的地址,请在搜索引擎中输入制造商名称和“网站”一词以显示匹配结果。
 3 在下载、驱动程序、下载或驱动程序下查看。 在大多数情况下,它位于页面顶部,但您可能需要向下滚动页面并找到在“支持”、“支持”或类似内容下列出的选项。
3 在下载、驱动程序、下载或驱动程序下查看。 在大多数情况下,它位于页面顶部,但您可能需要向下滚动页面并找到在“支持”、“支持”或类似内容下列出的选项。 - 您可能需要单击“支持”以导航到“下载”或“驱动程序”部分。
 4 选择您的显卡。 当要求选择型号时,单击显卡的名称。
4 选择您的显卡。 当要求选择型号时,单击显卡的名称。 - 在某些情况下,必须在适当的行中输入视频卡的名称。
 5 查看可用更新。 当您选择图形卡时,将显示更新列表。查找最新更新并查看其日期。如果它是在上次 Windows 更新之后出现的,请下载该更新的文件。
5 查看可用更新。 当您选择图形卡时,将显示更新列表。查找最新更新并查看其日期。如果它是在上次 Windows 更新之后出现的,请下载该更新的文件。 - 如果您不知道上次 Windows 更新或设备管理器更新的日期,请下载并安装更新的驱动程序。
 6 下载更新。 如果可用,请单击它或单击更新名称旁边的“下载”、“下载”或“下载”按钮以将其下载到您的计算机。
6 下载更新。 如果可用,请单击它或单击更新名称旁边的“下载”、“下载”或“下载”按钮以将其下载到您的计算机。 - 您可能需要通过选择保存目标或单击确定来确认下载。
- 在极少数情况下,某些 Web 浏览器会将更新文件标记为可能不安全或报告此类文件可能会损害您的计算机。如果您直接从显卡制造商的网站下载文件,请忽略这些警告。
 7 安装驱动程序。 导航到下载文件的位置并双击它,然后按照屏幕上的说明安装驱动程序。
7 安装驱动程序。 导航到下载文件的位置并双击它,然后按照屏幕上的说明安装驱动程序。 - 如果文件下载为 ZIP 存档,请解压缩该文件夹。为此,请右键单击存档并单击“在此处提取”。然后打开解压缩的文件夹并双击驱动程序文件。
方法 2 of 3:设备管理器
 1 打开开始菜单
1 打开开始菜单  . 单击屏幕左下角的 Windows 徽标。
. 单击屏幕左下角的 Windows 徽标。  2 单击搜索栏。 它位于“开始”菜单的底部。
2 单击搜索栏。 它位于“开始”菜单的底部。  3 找到设备管理器。 进入 装置经理.
3 找到设备管理器。 进入 装置经理.  4 点击 装置经理. 它将出现在“开始”菜单的顶部。设备管理器窗口将打开。
4 点击 装置经理. 它将出现在“开始”菜单的顶部。设备管理器窗口将打开。  5 展开“显示适配器”部分。 如果在“视频适配器”一词下看不到至少一张显卡的名称,请双击“视频适配器”以显示已安装的显卡。
5 展开“显示适配器”部分。 如果在“视频适配器”一词下看不到至少一张显卡的名称,请双击“视频适配器”以显示已安装的显卡。  6 右键单击视频卡的名称。 将打开一个菜单。
6 右键单击视频卡的名称。 将打开一个菜单。 - 如果您的计算机有多个显卡,请右键单击要更新驱动程序的显卡的名称。
 7 点击 更新驱动程序. 这个选项在菜单上。将打开一个弹出窗口。
7 点击 更新驱动程序. 这个选项在菜单上。将打开一个弹出窗口。  8 点击 自动搜索更新的驱动程序. 此选项位于弹出窗口中。将开始(在 Internet 上)搜索可用驱动程序。
8 点击 自动搜索更新的驱动程序. 此选项位于弹出窗口中。将开始(在 Internet 上)搜索可用驱动程序。  9 按照屏幕上的说明操作。 如果您的显卡有可用更新,请按照屏幕上的说明选择、确认和安装驱动程序。
9 按照屏幕上的说明操作。 如果您的显卡有可用更新,请按照屏幕上的说明选择、确认和安装驱动程序。 - 如果您看到一条消息,指出您的显卡驱动程序已经是最新的,或者它使用的是可用软件的最佳版本,则可能不需要更新驱动程序。要检查这一点,请使用视频卡软件或视频卡制造商的网站。
方法 3 of 3:显卡软件
 1 请记住何时使用此方法。 如果您的计算机有一个独立的(例如,可选的)显卡,它很可能有自己的软件。该软件通常提供自动更新显卡驱动程序的能力。
1 请记住何时使用此方法。 如果您的计算机有一个独立的(例如,可选的)显卡,它很可能有自己的软件。该软件通常提供自动更新显卡驱动程序的能力。 - 如果使用设备管理器不成功,请启动显卡软件。
 2 确定您的显卡制造商。 显卡的名称可以在设备管理器中找到。如果您还没有使用过设备管理器或没有查看过显卡的相关信息,请执行以下操作:
2 确定您的显卡制造商。 显卡的名称可以在设备管理器中找到。如果您还没有使用过设备管理器或没有查看过显卡的相关信息,请执行以下操作: - 打开开始菜单,然后单击搜索栏。
- 进入 装置经理,然后从“开始”菜单中单击“设备管理器”。
- 通过双击展开显示适配器部分。
- 注意要更新的显卡的制造商和名称。
 3 找到你的显卡程序。 单击开始菜单底部的搜索栏,然后输入显卡的名称或型号。将打开合适的软件列表。
3 找到你的显卡程序。 单击开始菜单底部的搜索栏,然后输入显卡的名称或型号。将打开合适的软件列表。 - 例如,如果您的计算机具有 NVIDIA GeForce 显卡,请输入 英伟达 要么 geforce.
- 如果输入制造商名称不起作用,请尝试输入视频卡的名称。
 4 打开显卡程序。 为此,请单击“开始”菜单中的程序名称。该程序将在新窗口中打开。
4 打开显卡程序。 为此,请单击“开始”菜单中的程序名称。该程序将在新窗口中打开。 - 如果您无法找到计算机上安装的显卡程序,请使用显卡制造商的网站查找并下载驱动程序。
 5 转到选项卡 更新, 驱动程序, 更新 要么 驱动程序. 它通常位于程序窗口顶部的工具栏中,但您可能需要在程序窗口的某处寻找它。
5 转到选项卡 更新, 驱动程序, 更新 要么 驱动程序. 它通常位于程序窗口顶部的工具栏中,但您可能需要在程序窗口的某处寻找它。 - 在某些程序中,单击程序窗口中的菜单图标(例如,☰)以打开包含更新或驱动程序选项的工具栏。
 6 查看是否有更新的驱动程序可用。 在更新或驱动程序页面的顶部查找它。
6 查看是否有更新的驱动程序可用。 在更新或驱动程序页面的顶部查找它。  7 下载并安装可用的驱动程序。 如果有更新的驱动程序可用,请单击它旁边(或下方)的下载、下载或下载以下载驱动程序。下载完成后,显卡软件会自动安装驱动。
7 下载并安装可用的驱动程序。 如果有更新的驱动程序可用,请单击它旁边(或下方)的下载、下载或下载以下载驱动程序。下载完成后,显卡软件会自动安装驱动。 - 在某些情况下,您需要开始安装过程。为此,请单击“安装”或“安装”或类似按钮(例如,对于 GeForce Experience,您必须单击“快速安装”或“快速安装”才能开始驱动程序安装)。
- 可能会提示您确认安装;在这种情况下,单击“是”。
提示
- 操作系统更新时,大部分驱动程序也会更新,包括显卡驱动程序。
警告
- 如果您强制安装旧的驱动程序文件,它可能会导致您的计算机崩溃。