作者:
Robert Simon
创建日期:
18 六月 2021
更新日期:
1 七月 2024

内容
本文向您展示如何使用Windows Media Player将文件从CD复制到计算机并将文件刻录到CD。为此,您的计算机必须具有Windows Media Player程序和DVD播放器。
脚步
方法1之2:从CD复制数据
单击屏幕左下角的Windows徽标。 屏幕将显示开始菜单。
单击屏幕左下角的Windows徽标。 屏幕将显示开始菜单。
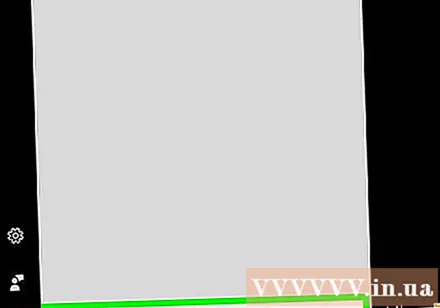
打开Windows Media Player。 类型 Windows媒体播放器 然后点击图标 Windows媒体播放器 橙色,蓝色和白色位于“开始”菜单的顶部。- 如果在“开始”菜单上方没有看到Windows Media Player,则表明您的计算机上未安装该程序。在某些版本的Windows 10中未预安装Windows Media Player,但是安装Windows 10将帮助计算机安装更多Windows Media Player。
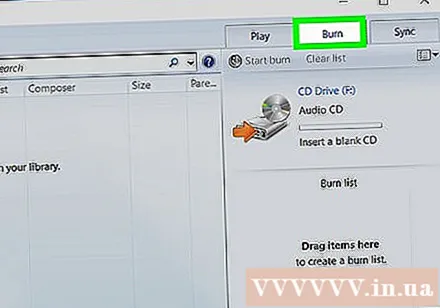
点击卡片 烧伤 (注意)在窗口的右上角。
选择CD的格式。 尽管通常您希望使用Windows Media Player来创建可以在汽车或CD播放器中播放的音乐光盘,但是您也可以使用Windows Media Player来将CD创建为存储设备: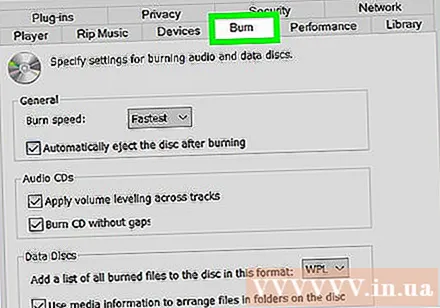
- 点击“刻录”部分上方带有列表面板图标的“刻录选项”。
- 请点击 音频CD (音乐CD)以创建音乐CD或 数据CD或DVD (数据CD或DVD)以创建存档CD。

将几首歌曲添加到CD。 您可以将相当于80分钟音乐播放的数据添加到普通音乐CD中。因此,从主窗口中单击并将喜欢的歌曲拖到“刻录”部分。- 如果要创建数据CD,可以将视频和照片添加到CD。
按您喜欢的顺序对歌曲进行排序。 根据您喜欢的播放位置单击并上下拖动歌曲。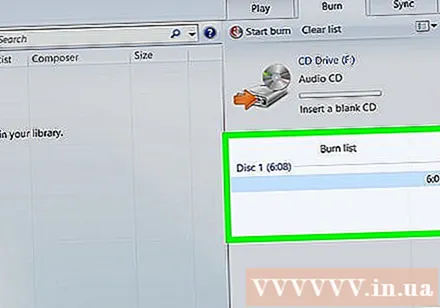
- 创建数据CD时跳过此步骤。
请点击 开始燃烧 (开始录制)在“刻录”部分上方。 这将要求Windows Media Player开始将所选的歌曲(或文件)刻录到CD。该过程完成后,计算机将自动弹出CD。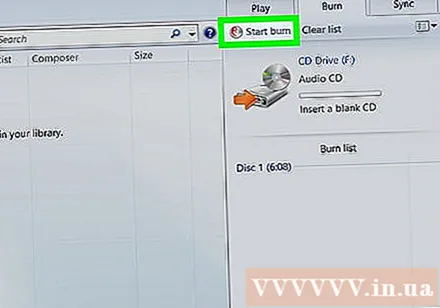
- 将数据记录到CD上的过程将需要几分钟,具体取决于所选的CD格式和要刻录的歌曲数。
忠告
- 选择新文件夹以从CD保存复制的数据时,可以选择基本目录(例如 桌面),然后点击 新建文件夹 在当前显示的窗口的左侧(创建新文件夹)以创建并选择新文件夹以保存数据。
警告
- 出售原始CD的记录违反版权法,并且在许多地方是非法的。



